Get the most out of your new Apple-branded handset
It’s a shame the iPhone 8 and iPhone 8 Plus didn’t come with all new designs, because while they look like a slightly different iPhone 7 and iPhone 7 Plus there are some massive improvements under the hood: ridiculously fast processors, even better cameras and some brilliant new features.
And here we present 19 ways to make your iPhone 8 / 8 Plus experience even better through a selection of different tips, tricks and handy alternatives to the things you do every day with your handset - use these to become a power user of your new Apple phone.
1. Squeeze the keyboard
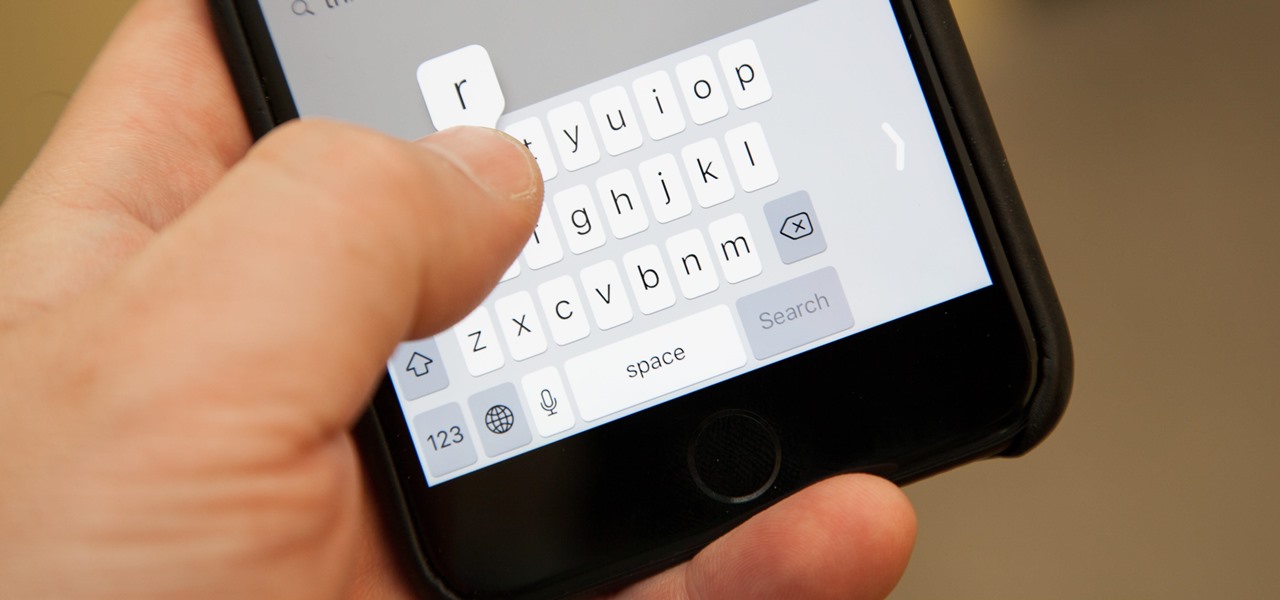
The iPhone 8 is big, and the 8 Plus bigger still. If you’re struggling to type one-handed, press and hold the emoji button on the keyboard and you’ll see three keyboard icons: a left-hand side keyboard, the current standard keyboard and a right-hand side keyboard. Choose either left or right to squish the keyboard to that side for easier typing.
2. Customize Control Center

The redesigned Control Center is much handier than before, and you can make it handier still by changing its contents in Settings > Control Center > Customize Controls. You’ll find some interesting options in there, such as the option to add screen recording or control your Apple TV.
3. Drag and drop
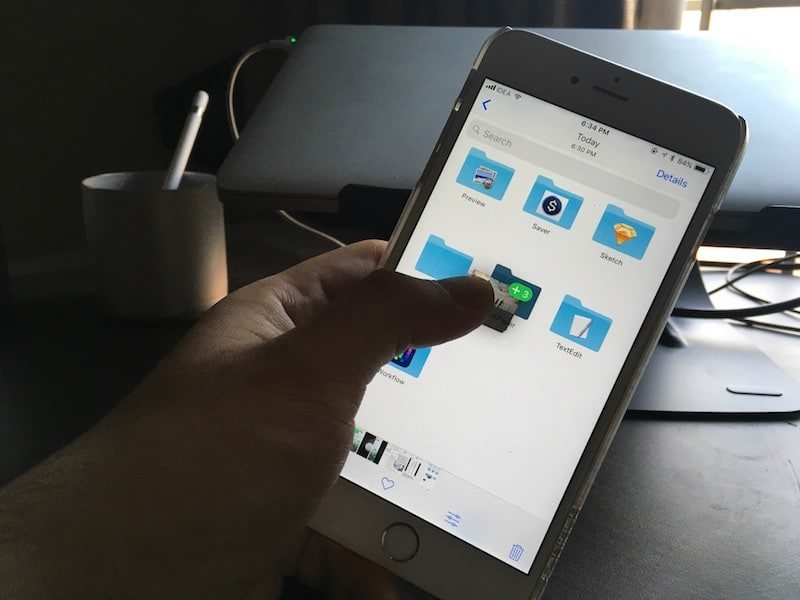
iPhones haven’t yet got the power to drag and drop between apps, but you can now drag and drop inside Apple’s apps – so you can drag an attachment in Mail into a new message, drag text from one Note to another and so on. In Notes, for example, you work in landscape mode and drag an image or text selection out and over the note you want to drop it into; after a second that note opens and you can move your block of text or image to its desired location. In the Files app you can drag items over folders to move them.
4. Scan QR codes
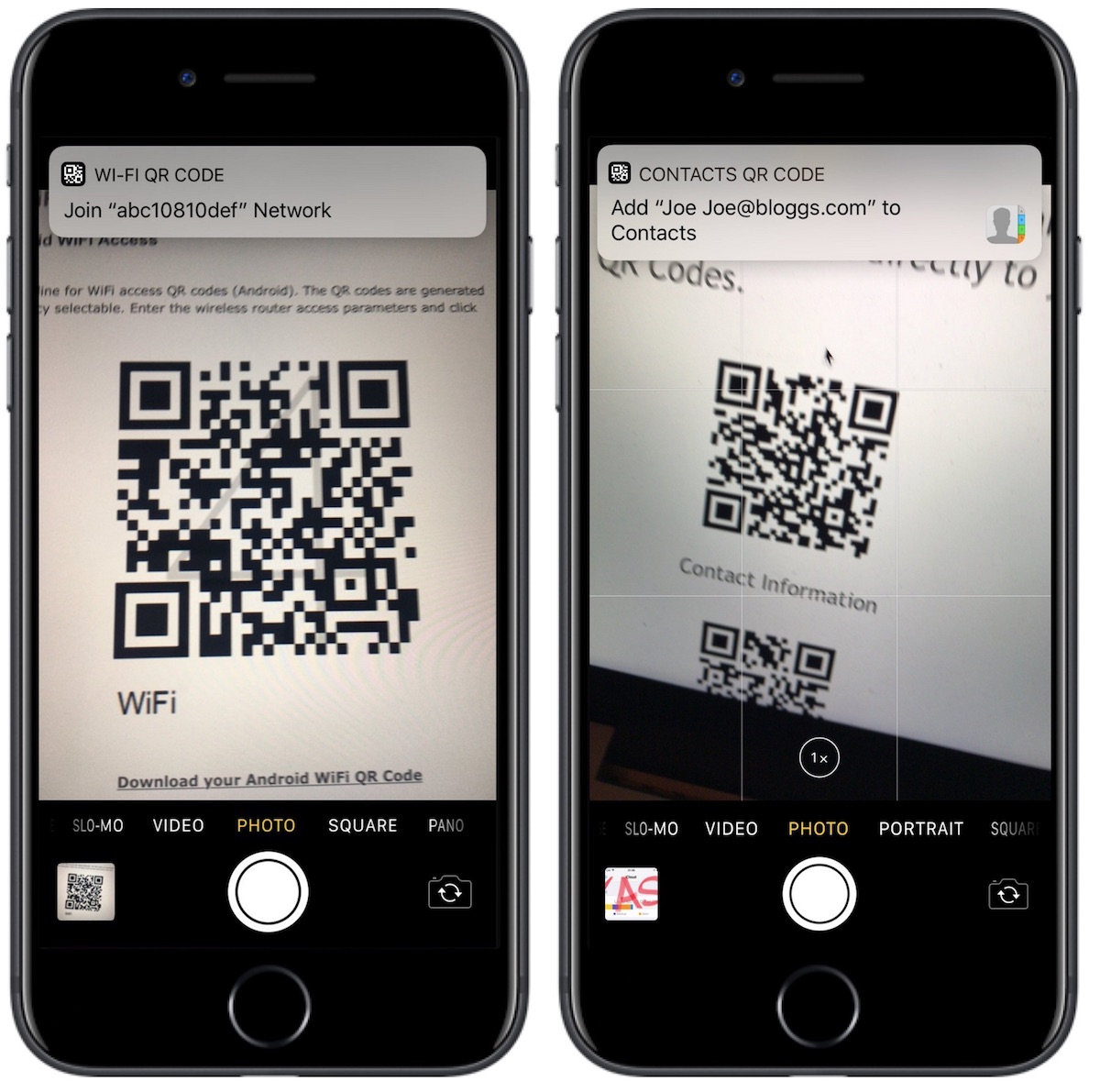
Apple is very, very late to the QR code party, but you can now scan QR codes from within the Camera app. It’ll automatically recognize that it’s looking at a QR code and will then enable you to open the link in Safari, connect to the Wi-Fi network or do anything else the code is designed to do.
5. Make messages messier, or just mute them
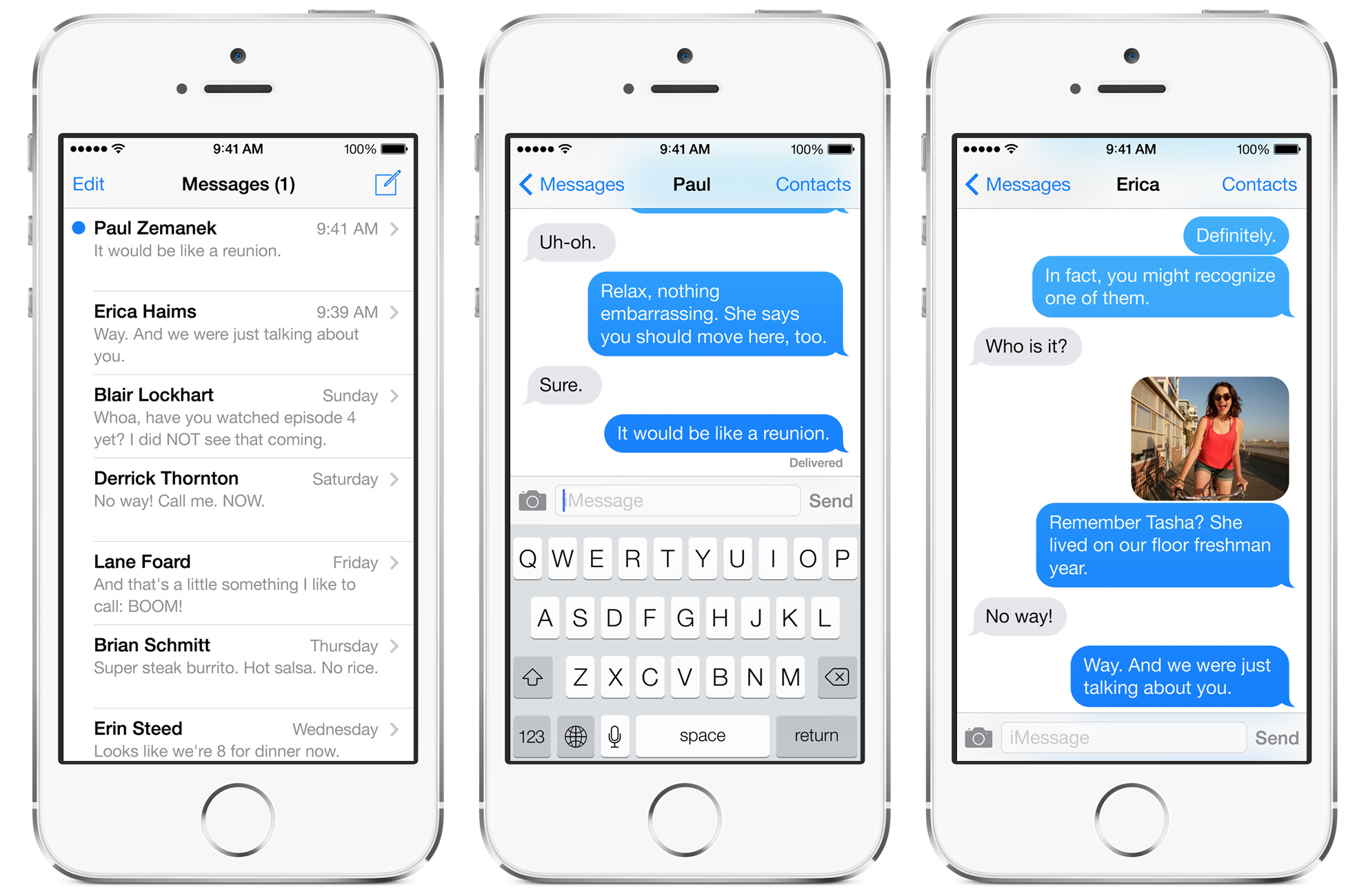
There are new effects in Messages: to see them, hold down the Send icon and tap Screen. You can mute conversations in Messages now too: swipe left on a conversation and tap Hide Alerts.
6. Loop your Live Photos

Live Photos are a lot of fun, and they’re even more fun on the iPhone 8 and 8 Plus: swipe the photo up to see the effects options, which enable you to loop or bounce your Live Photo, or apply a long-exposure effect.
7. Record at any resolution
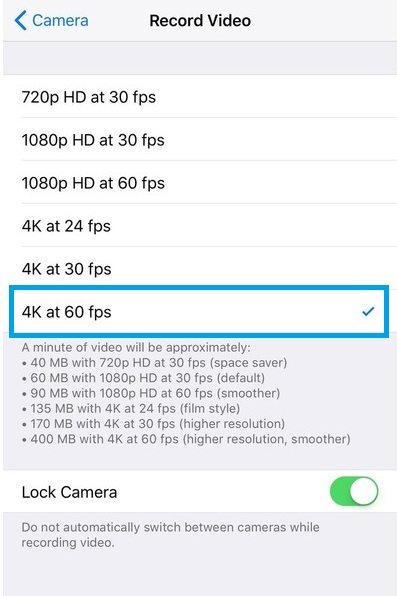
The camera in the iPhone 8 and 8 Plus shoots 4K at 30 frames per second by default, but you can adjust that in Settings > Camera > Record Video to boost the speed to 60fps, drop it to 24fps or use a lower resolution such as 1080p or 720p HD. Naturally, the higher the resolution and frame rate the more space you’ll need to store your video.
8. Charge without cables

You"ve probably seen that both the iPhone 8 and the iPhone 8 Plus support the Qi charging standard, so they’ll work with any Qi-compatible pad, including the pads and charging-enabled furniture IKEA sells.
You can also buy an Apple-approved charging pad from Mophie or Belkin for $59.95 / £54.95 / AU$99.95, with Apple’s own AirPower pad coming later this year. It’s not as fast as charging with a cable, but it’s a lot more convenient and Apple reckons it"s not far off in terms of speed.
9. Change lighting in Portrait mode
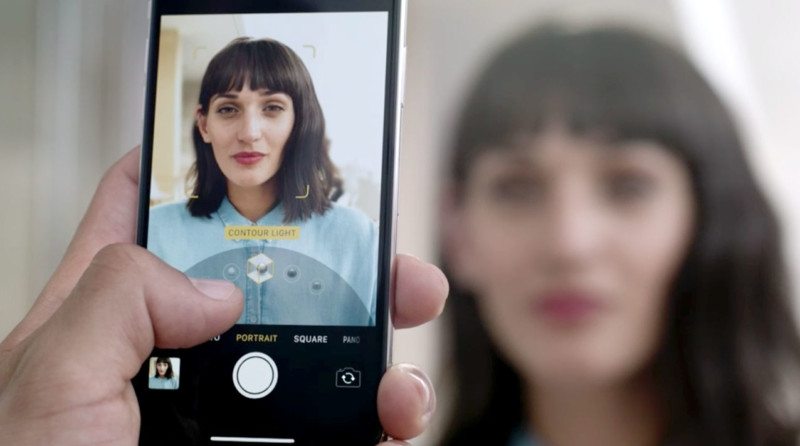
This one’s Plus-only, and it’s one of the headline features of the phone. Portrait mode has new lighting options that enable you to choose from different studio lighting and stage lighting effects, and the results are instant – there’s some serious processing going on to make the magic happen so quickly, and the original data is saved so you can change your mind later.
10. Discover the power of Slow Sync

Photo pros will know about slow sync flash already, because it’s something many cameras can do – it’s a way of getting more balanced shots when using flash in low light by keeping the shutter open for longer.
In a normal flash photo the subject is brightly lit and the background dark, but with slow sync it’s much closer to what you see with your eyes. You don’t need to do anything to enable this option – it’s just part of the camera.
11. Get into AR

The iPhone 8 and 8 Plus cameras have been designed for augmented reality (AR) apps thanks to the high power of the A11 Bionic chip. Yes, other phones in the range can do the same, but you"ll get the best experience on the latest handsets.
It’s a lot of fun, and an exciting glimpse of the future, whether you"re looking at IKEA furniture overlaid on your living room or Thomas & Friends Minis on the coffee table.
12. Change the photo format
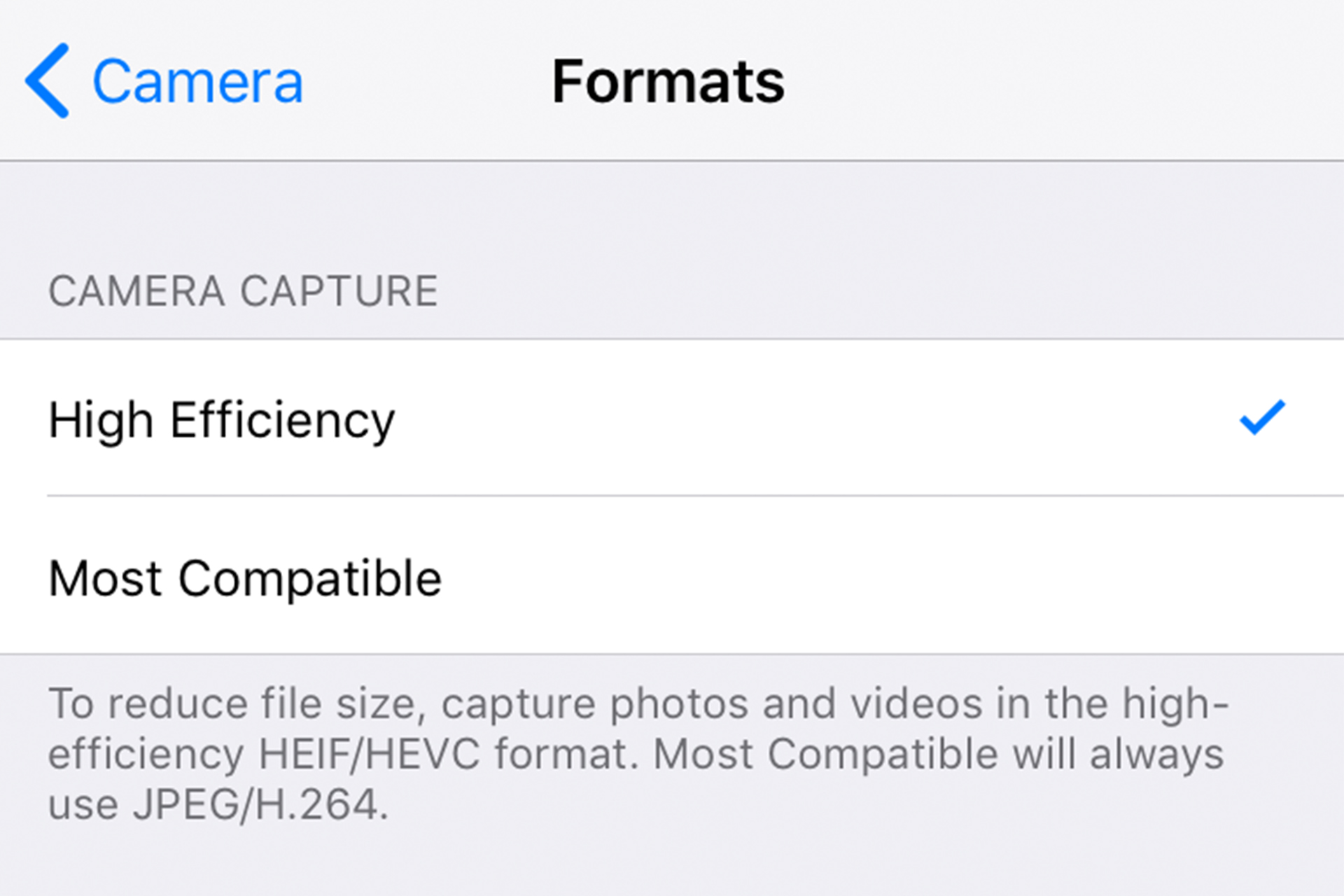
iOS 11 introduced a new, much more efficient file format for photos called HEIF, and it"s the default format. However, if you want to store photos in the less efficient but more widely supported JPEG format, you can change the default in Settings > Camera > Formats.
You can do the same with video, changing from HEVC to H.264 as the default. Don’t worry about doing this if you just want to share the odd photo – when you share, iOS automatically converts from the high-efficiency format to JPEG or H.264.
13. Share your storage
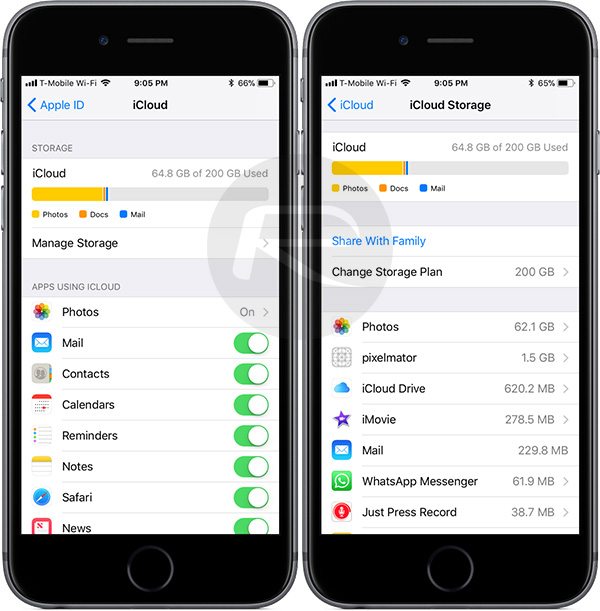
This is a big one for families: you can now share your iCloud space with family members – so, for example, we’ve got a 2TB plan that we share with the kids.
You can enable this in Settings > iCloud > Manage Storage. Don’t worry, your secret iCloud files aren’t shared, just your storage space.
14. Don’t crash the car
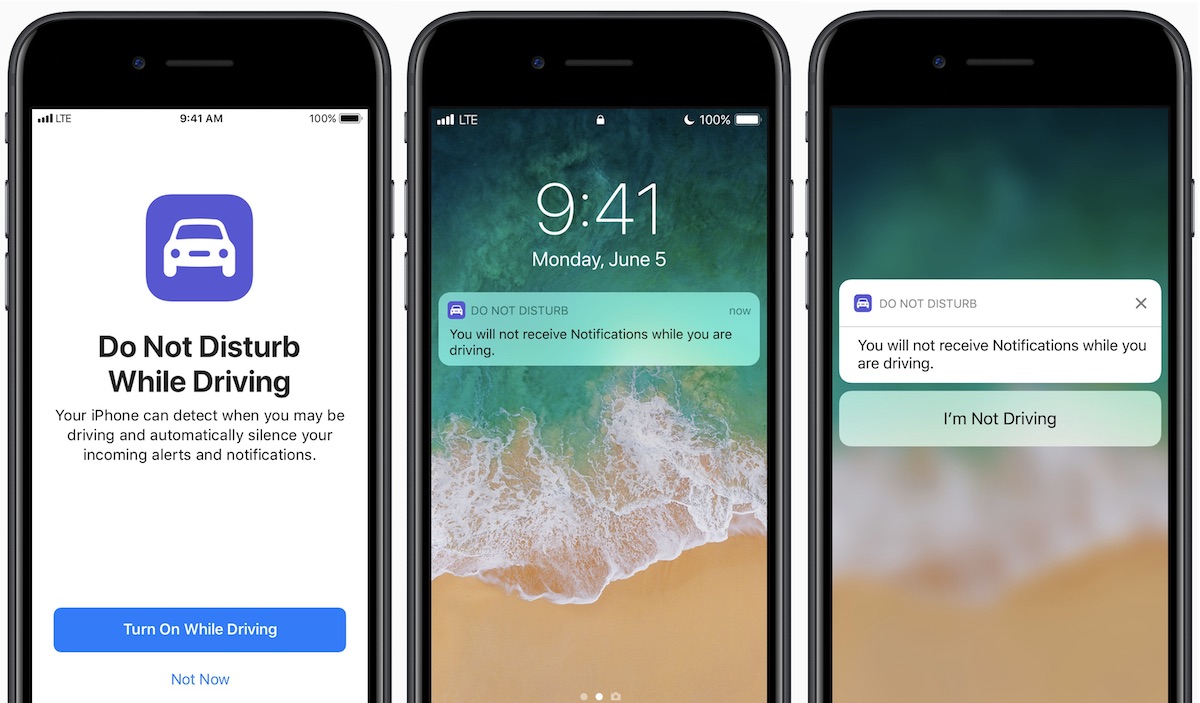
Using your phone while driving is, of course, stupid and dangerous, but if you’re not sure that you can avoid temptation then enable Do Not Disturb While Driving in Settings > Do Not Disturb.
The name tells you what it does, but not how clever it is: your iPhone can tell how fast you’re moving or whether you’re connected to an in-car Bluetooth system, and turn the feature on automatically.
It won’t block phone calls, and people can still get hold of you in an emergency. However, be warned: it"ll also do the same on a train, which can be annoying on the commute to work and you"re sat wondering why nobody loves you.
15. Organize your files
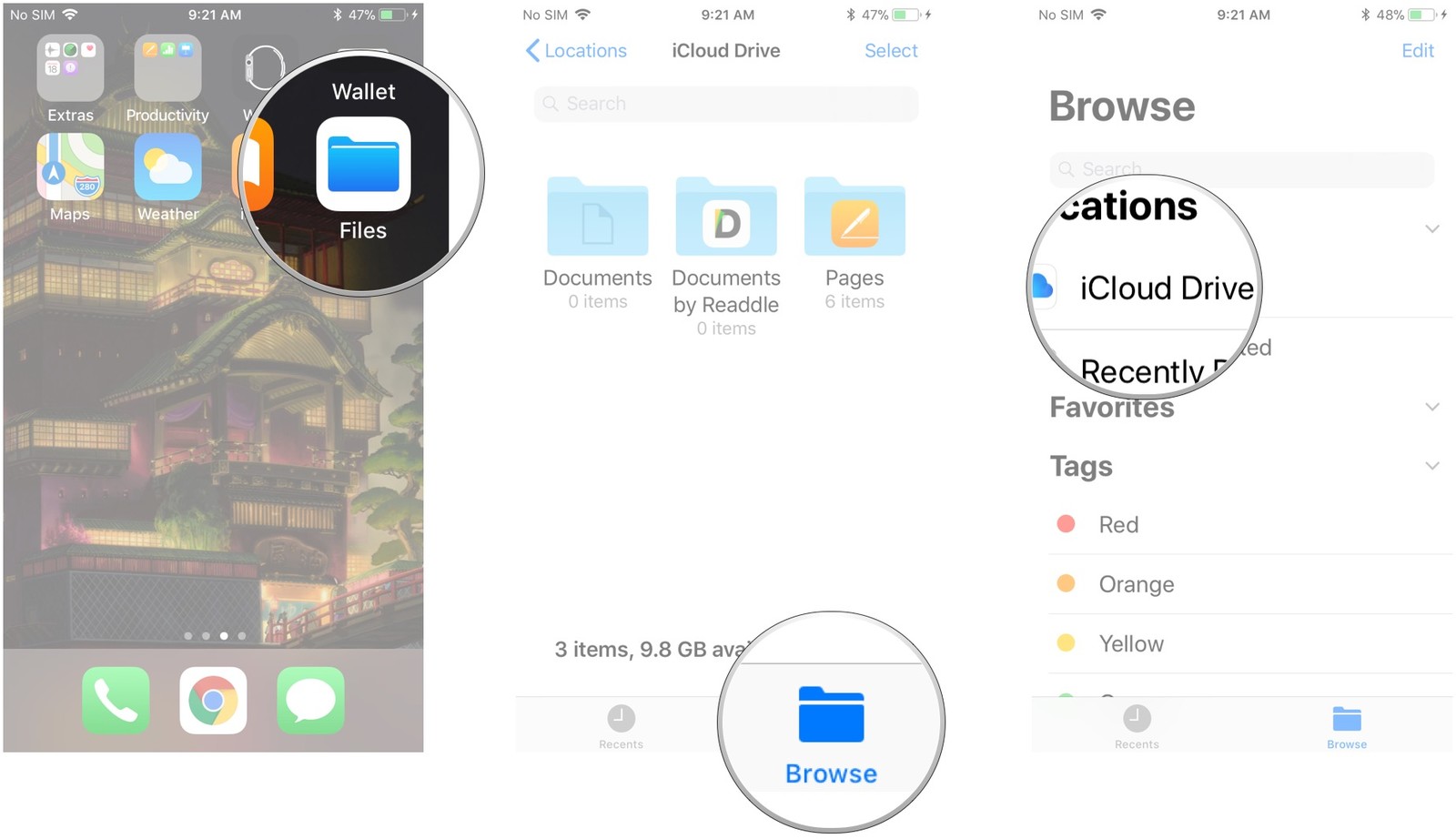
No comments:
Post a Comment