In the Mac"s earliest days, its key differentiator was a heavy reliance on the mouse and a desktop metaphor. Although other systems existed with windows and pointers, the vast majority of computers back then were controlled by you typing in commands.
If you wanted to move to a new directory or delete a document, you had to remember the arcane command for doing so, and all feedback you got would be text-based, too. With the Mac, you just clicked and dragged. Easy.
But this line of thinking somewhat negates the power of the keyboard. Moving a cursor is slow, but pressing a key is fast - hence why Apple twinned most commands with keyboard shortcuts. So while you can make a trip to File > Open to open a new document, you should try to weld Command + O to your muscle memory, thereby saving a few seconds every time that action is performed.
The snag is not every action has a keyboard shortcut - including many of the more abstract concepts that you may perform many times per day. For example, to use the keyboard to quickly access a particular app, folder or document, your best bet with macOS is Spotlight - and the likelihood of it immediately giving you what you"re after is slim.
With BetterTouchTool, however, you can start using the keyboard to open anything that"s on your Mac. Here"s how…
Launch apps using your keyboard and BetterTouchTool
Once BetterTouchTool is installed and launched, you"ll see its icon in your menu bar. Click that and select Preferences to open up the main window. The strip under the toolbar shows the many input devices that BetterTouchTool can work with. Let"s start by choosing Keyboard.
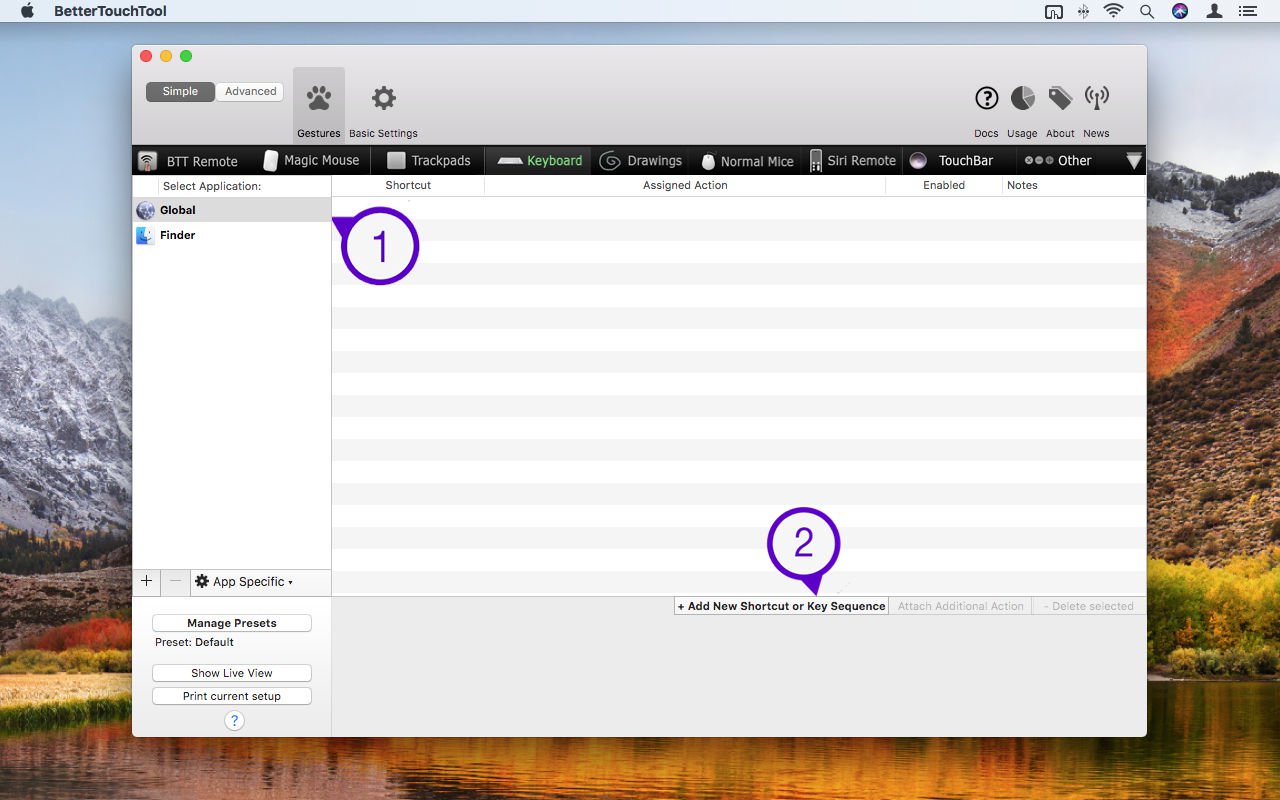
The range of any action defined in BetterTouchTool can be global (system-wide) in nature or restricted to a single application, depending on the selection you make for it in the sidebar. For opening apps and the like, stick with Global, because we want to be able to open an app whatever we happen to be doing at the time.
We"ll start with a shortcut to open Safari. Click Add New Shortcut or Key Sequence. You"ll now see a Shortcut tab, within which is a Click to record shortcut field.
At this point, you need to think carefully about the shortcut you"re going to define. It cannot be something that will clash with existing shortcuts elsewhere, and it also needs to be memorable, and relatively easily accessible for your fingers. If you"re going to define a large number of shortcuts, it"s also wise to create a system that you can apply to many more actions.
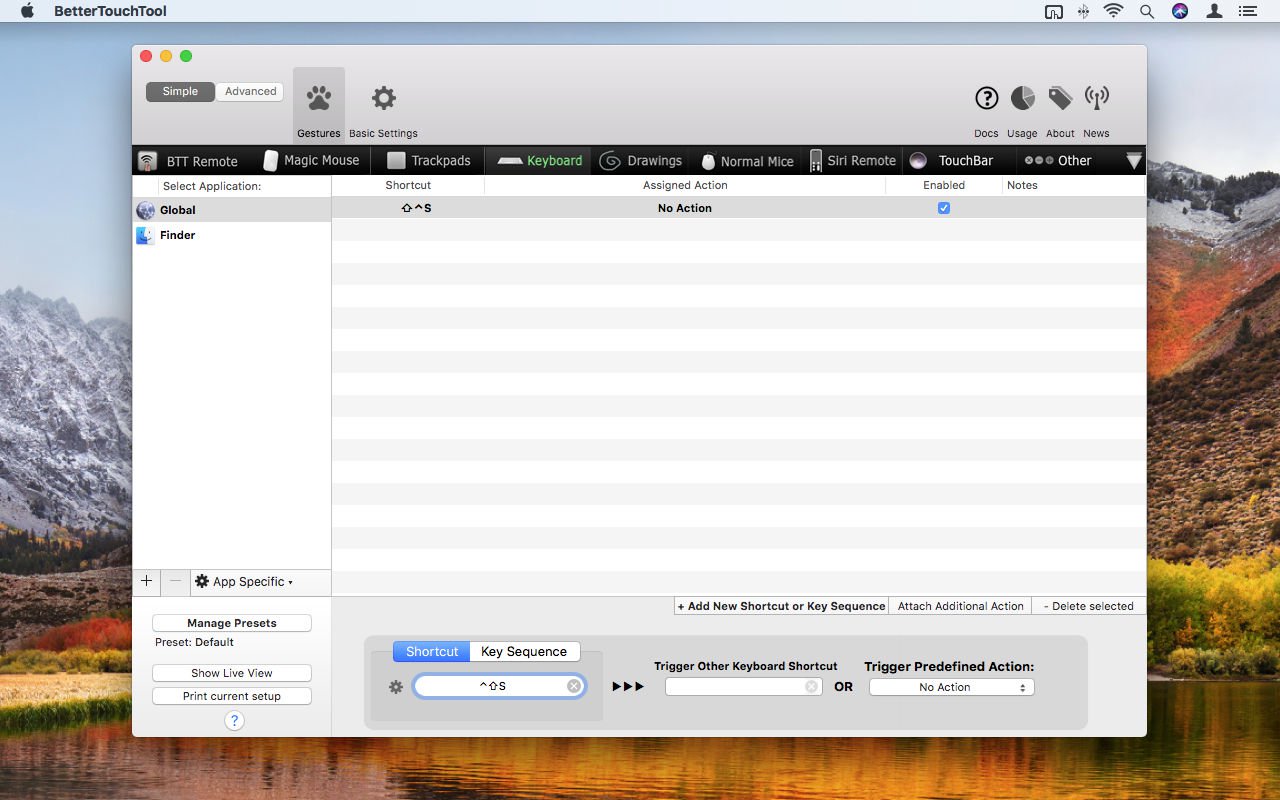
A good combination of keys to use is Control, Shift, and an identifying letter that for you represents the application you"re targeting. So for Safari, click in the aforementioned field and press Control + Shift + S.
Next, you need to select an action for your shortcut. Click the Trigger Predefined Action menu, type app into the search field, and double-click to choose Open Application / File / Apple Script [sic] from the listed results. A sheet will then appear, enabling you to navigate to and select Safari.
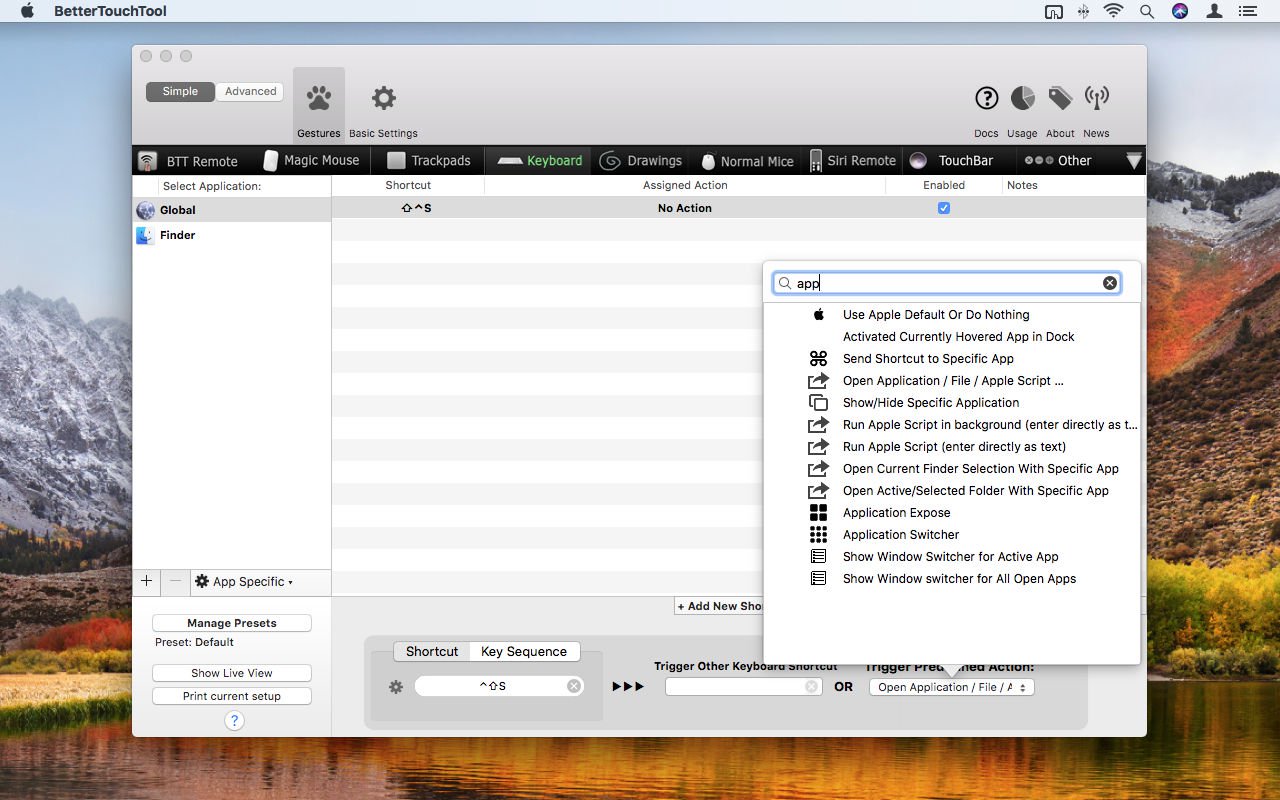
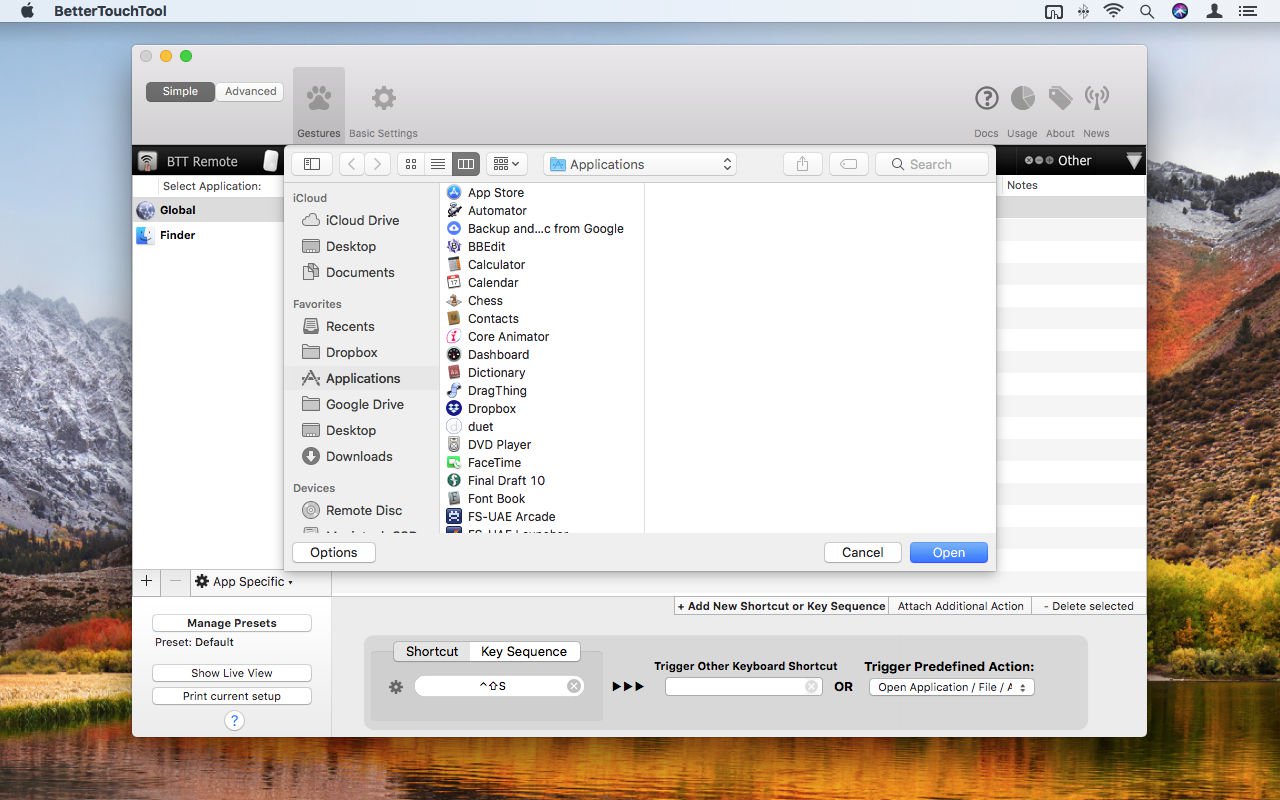
In BetterTouchTool, you should now see your defined shortcut under the Shortcut column header, and Launch Safari.app under Assigned Action. Assuming Enabled is ticked for this shortcut, Safari will launch whenever the shortcut is used; or, if Safari is already open, it will be brought to the front.
You can now add further shortcuts for other apps you regularly use; try Control + Shift + M for Mail, and Control + Shift + C for Calendar. Be mindful that you cannot use the same letter for multiple items. If you have already assigned the most obvious letter to another app - such as P for Photos - think of something else will work for a given app - like V for Preview.
Launch folders with gestures using BetterTouchTool
You can of course launch folders and individual documents in the same way as apps. Should you wish to do so, it might be wise to consider a different modifier key scheme for them, such as using Control + Option or Shift + Option instead of Control+Shift.
Alternatively, you can use trackpad gestures to open items. It"s worth noting that there are fewer obvious gestures than letters in the alphabet, and so this method is worth restricting to a few key folders, such as Documents or Applications.
Let"s make a gesture to open the Applications folder. Click Trackpads in the strip under the BetterTouchTool toolbar, and click Add New Gesture. Click Please Select a Gesture, and under Three Finger Gestures, select TipTap Left (2 Fingers Fix). You"ll see a little animation play of how the gesture works - in short, you place two fingers on the trackpad and then tap to the left of them.
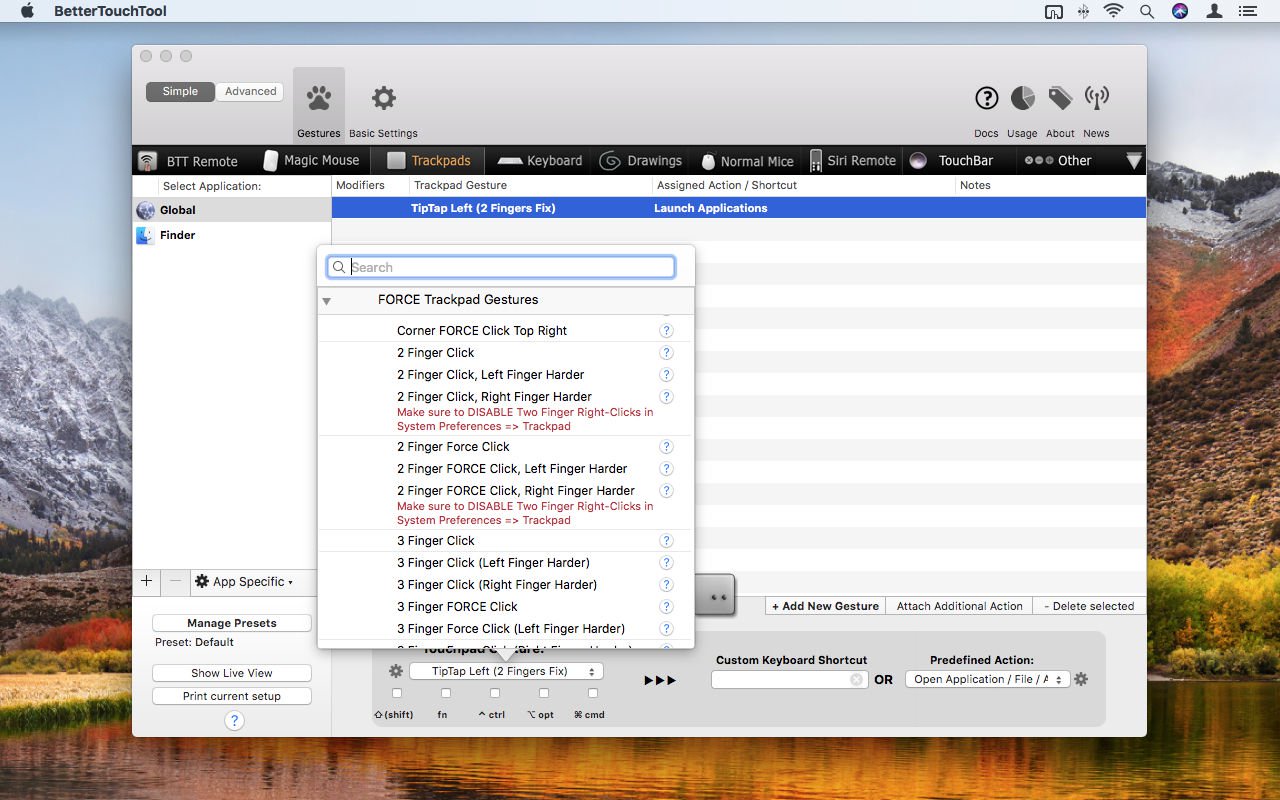
Click the menu under Predefined Action, type file in the search field, and again choose the Open Application / File / Apple Script [sic] action. This time, choose your Applications menu when the sheet opens. Use your gesture and the Applications window should immediately open.
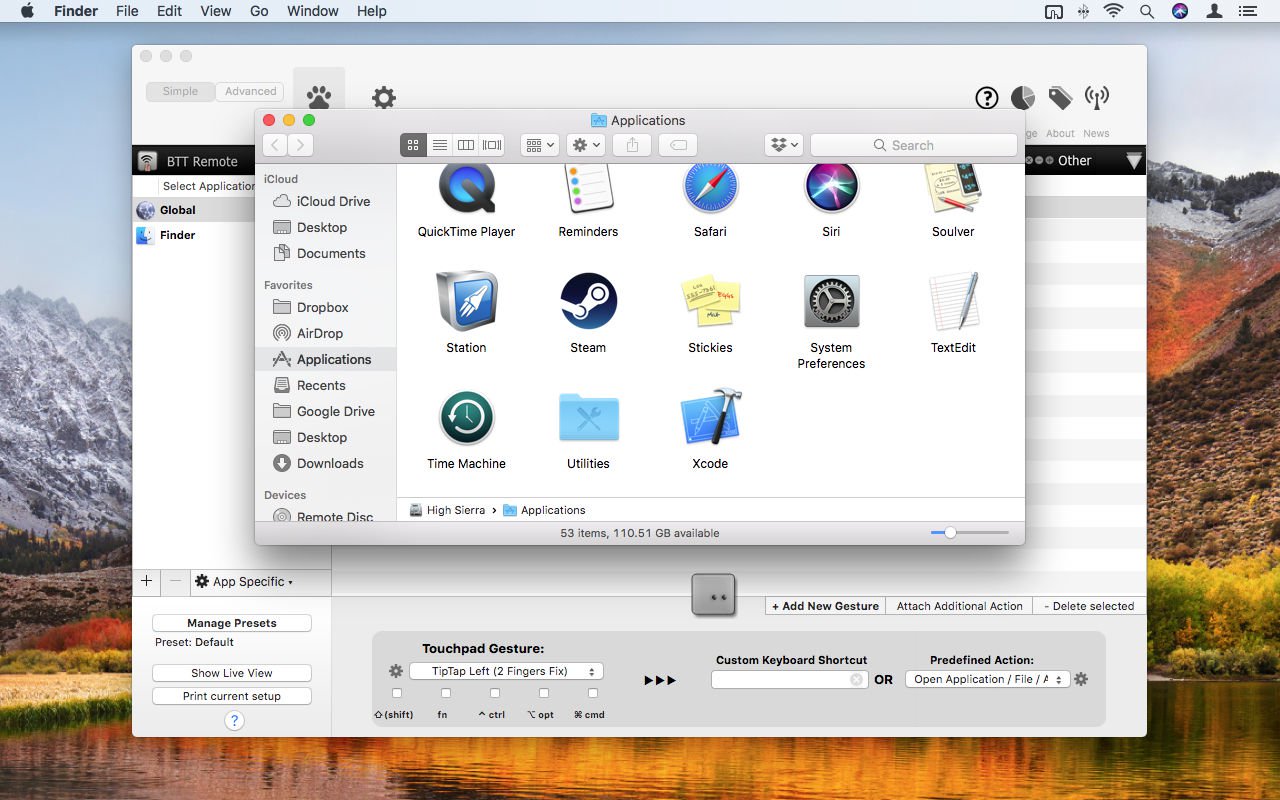
Complex gestures might take a while to become second nature, but BetterTouchTool"s selection is worth exploring. If you"ve a very recent Apple trackpad, there are all sorts of Force Touch options, meaning you could have clicks on specific areas of your trackpad launch certain items. If you don"t want them being launched by mistake, you can have the actions only trigger when a specific modifier key is also held - simply tick the relevant box under the Touchpad Gesture menu.
Beyond this, the sky"s the limit. BetterTouchTool provides all kinds of options for working with your mouse, the Siri Remote, the TouchBar, and even macOS window buttons. Using it for launching is only scratching the surface, given the huge amount of actions that are available. However, even if you do only use the app for getting at your favourite apps, documents and folders, it"ll save you time every day, and make you slightly more efficient on your Mac - and that can only be a good thing.
BetterTouchTool has a free trial, and costs as little as £4 for a permanent licence.
No comments:
Post a Comment