Apple"s Shared Photo Streams are part of iCloud Photo Library: They let you post your photos for friends to view, similar to the way you would on other social networking sites like Instagram, but in a more private capacity.
It"s a great feature if you"re sharing images from a trip, you"re away from home at college, or you simply have important work images you want to quickly send to co-workers.
You can share a photo stream with a single person or with a group of people, subscribers can add photos, like and comment on pictures, upload their own images, and so much more!
You can even share a Photo Stream with someone that doesn"t own any Apple gadgets by sharing through a designated web link (pretty nifty, huh?)
All-in-all, iCloud Photo sharing is an unbelievably handy service – if you know how to use it properly! Here"s how you can share and interact with others while sharing your photos with iCloud.
How do I share iCloud Photo albums with other people? It"s simple: here"s how!
How to add people to a shared photo album on iPhone and iPad
- Launch the Photos app from your Home screen.
- Tap Shared at the bottom of your screen.
- Tap the plus sign in the upper left corner to start a new album.
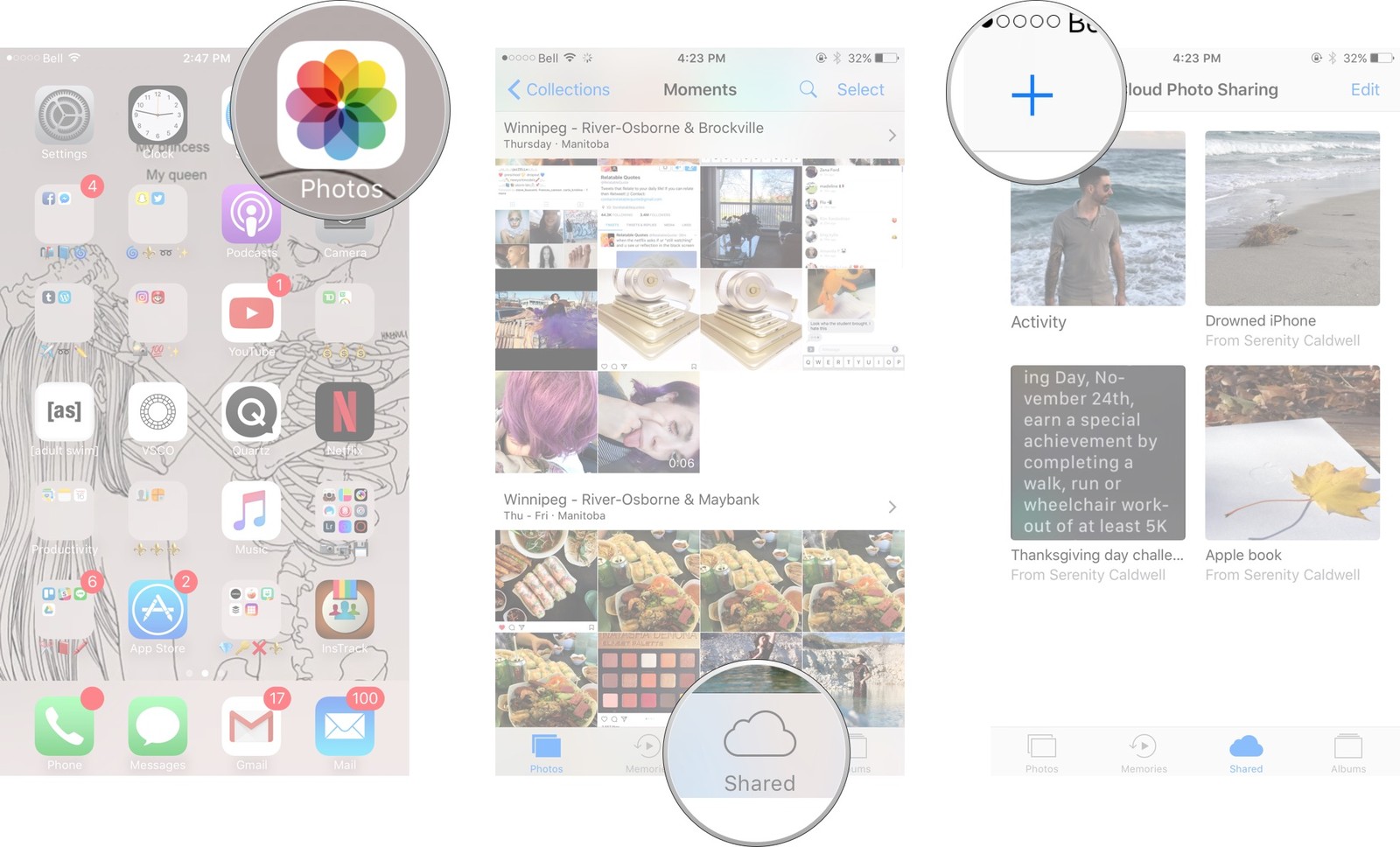
- Title your album and tap next.
- Type someone"s name to invite them from your contact list or their email to add them to an album.
- Tap Create to create the album.
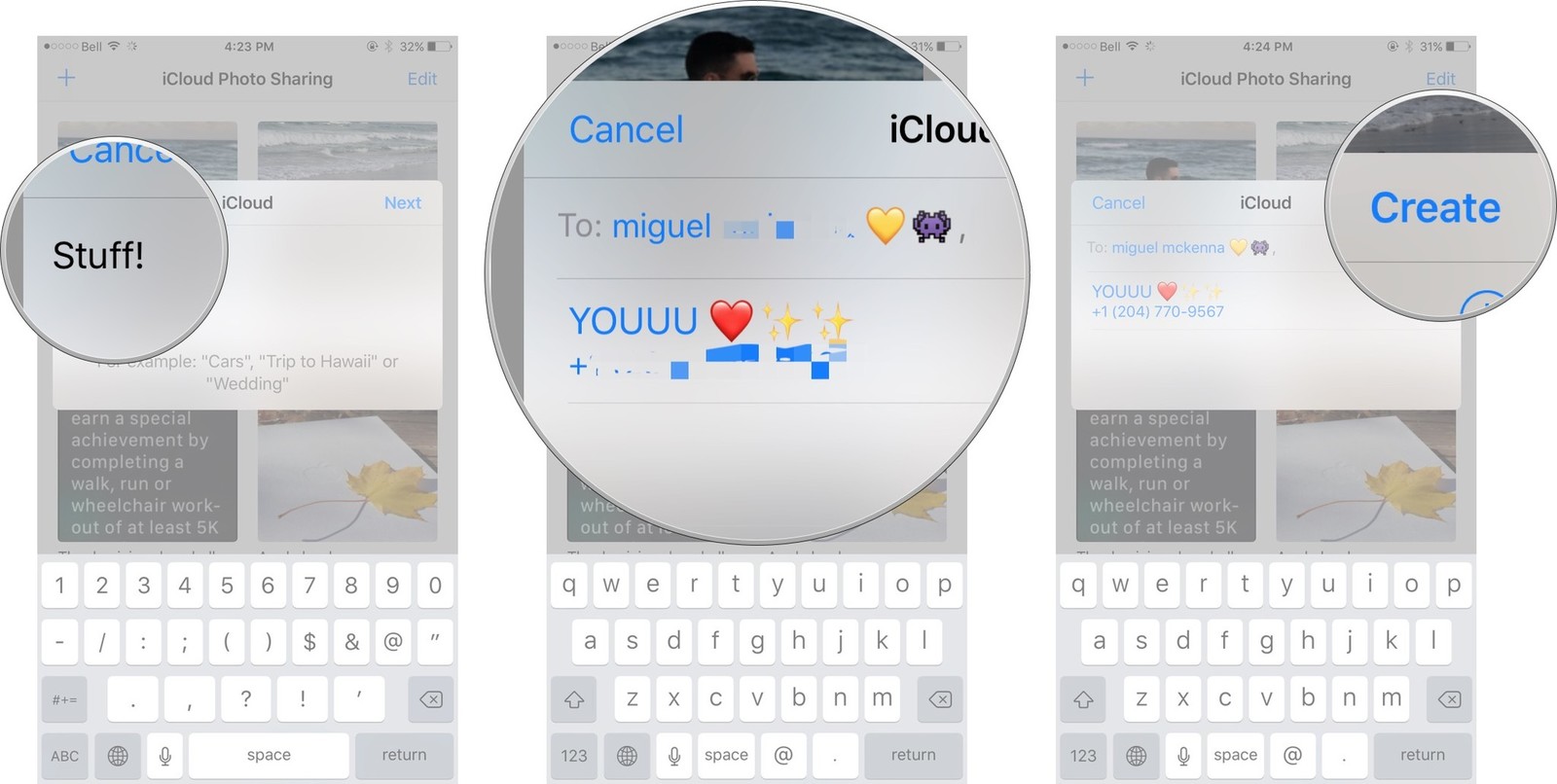
How to remove a subscriber from a shared photo album on iPhone and iPad
- Launch the Photos app from your Home screen.
- Tap Shared.
- Tap the album you would like to remove a subscriber from.
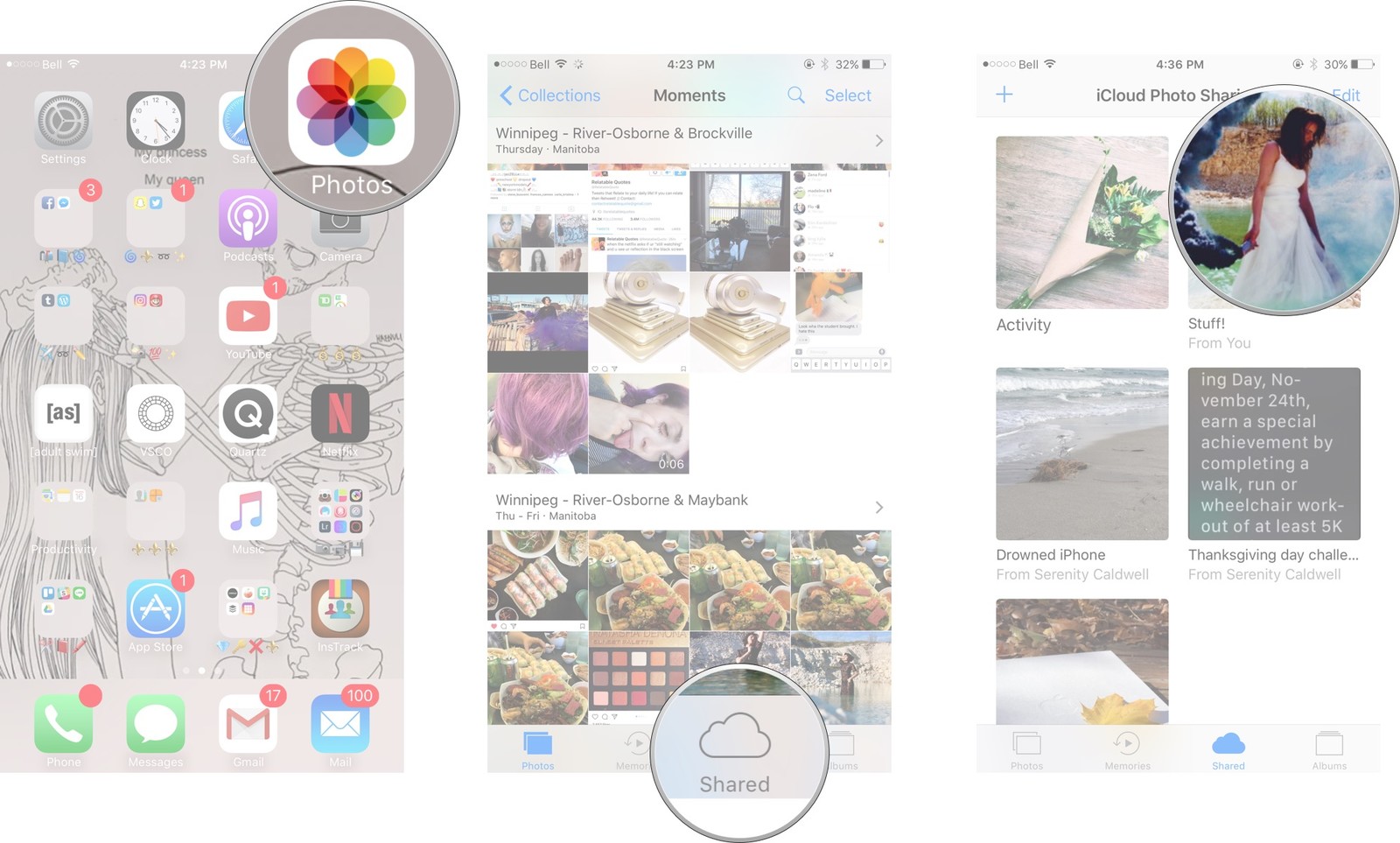
- Tap People.
- Tap the name of the subscriber you would like to remove from the album.
- Tap Remove Subscriber.
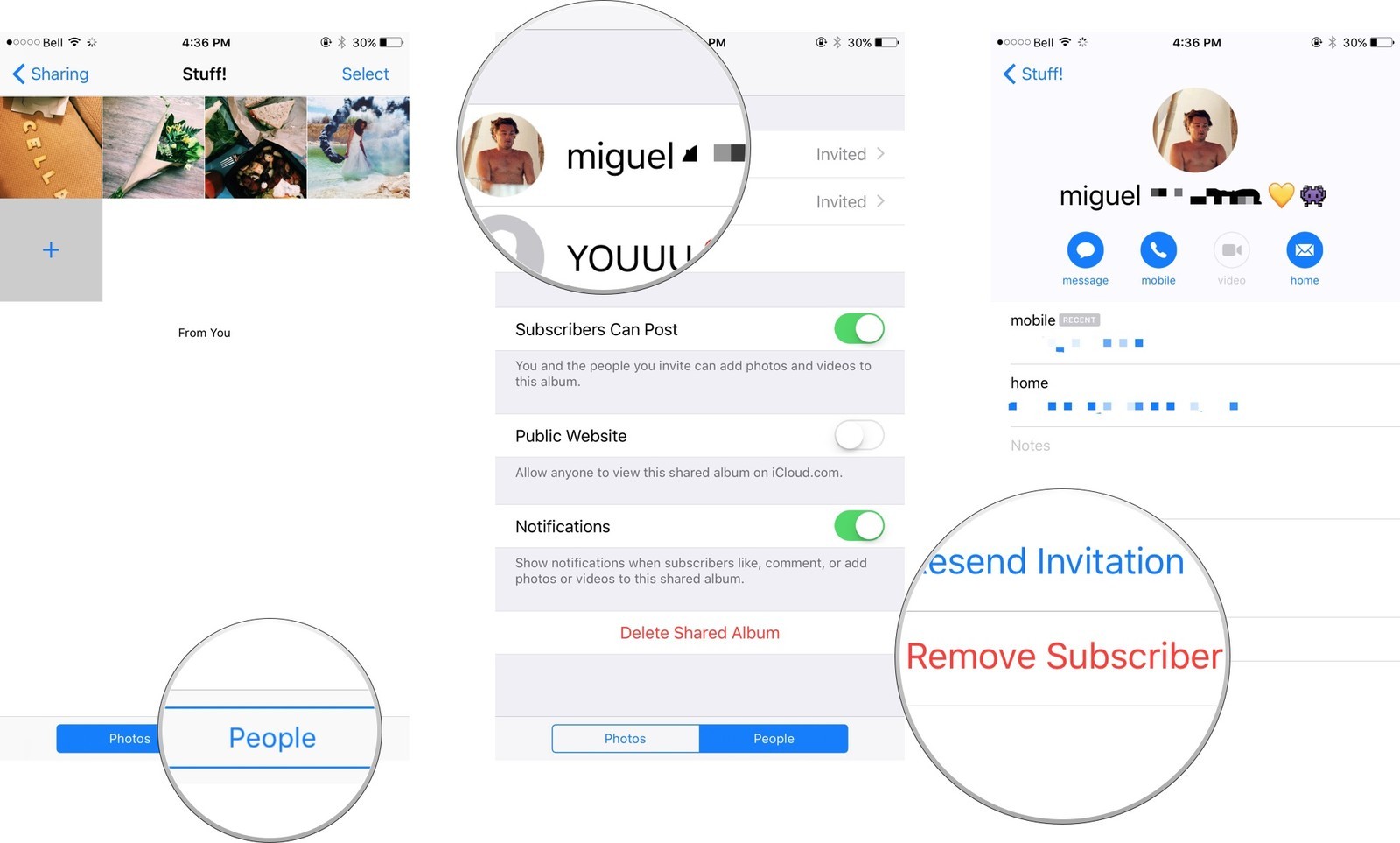
How to let other add photos to your shared Photo Streams on iPhone or iPad
Thanks to iCloud, you can share Photo Streams with others. It"s not just a one-way experience, either. If you want to share vacation photos with the group you recently took a trip with, everyone can upload to one photo stream together.
- Launch the Photos app on your iPhone or iPad.
- Tap Shared at the bottom of the screen.
- Tap the album for which you want to allow subscribers to add photos.You might have to navigate out of your shared Activity stream first by tapping Sharing in the upper left corner to go back to your list of shared photo albums.
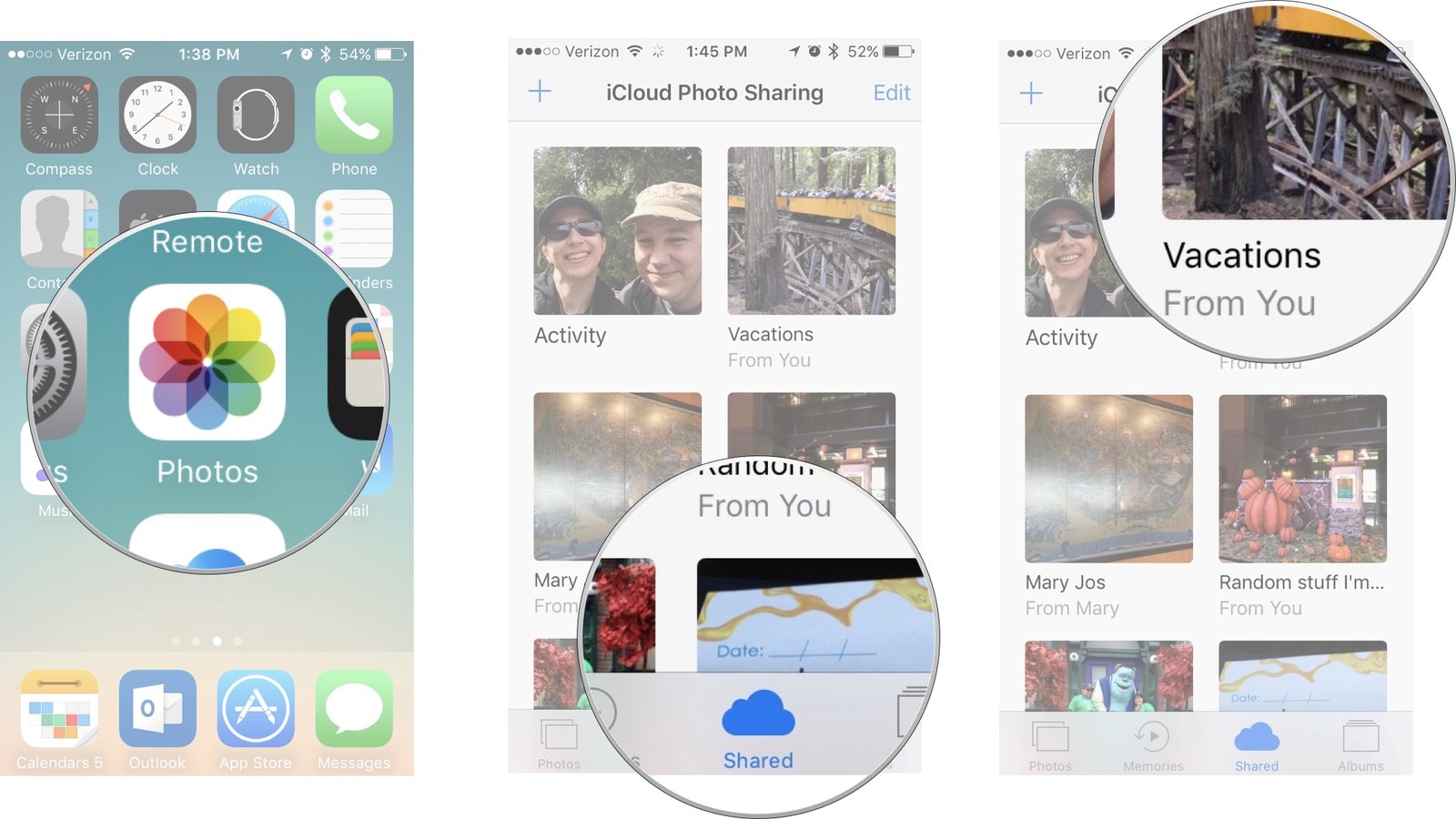
- Tap People at the bottom right of the screen.
- Toggle the switch Subscribers can Post on to allow others to add their photos to your shared Photo Stream.
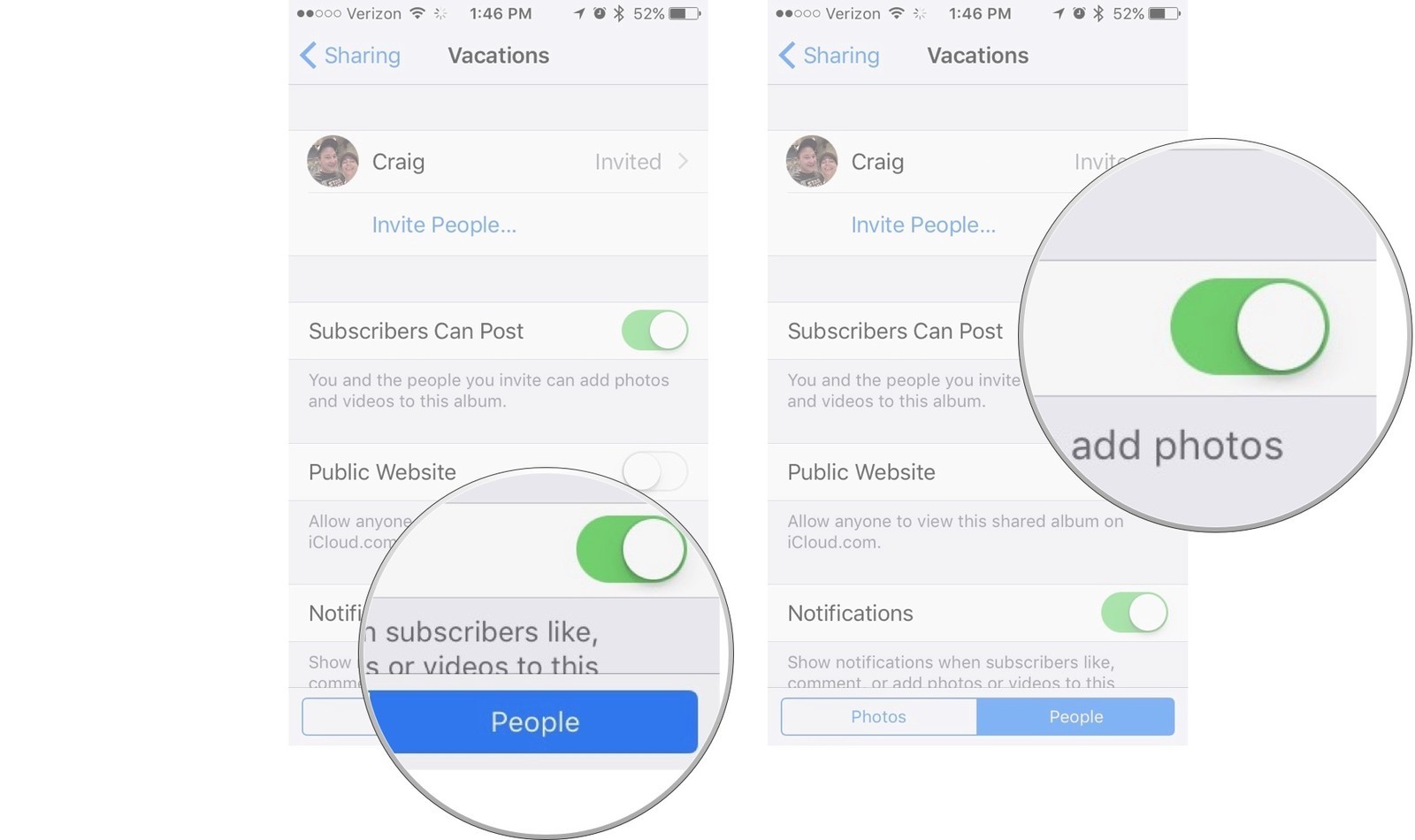
Now everyone that subscribes to your Shared Photo Stream will be able to upload their photos to the same album.
How to like or comment on photos in a shared Photo Stream on iPhone or iPad
Just like posting on social networking sites like Instagram or Facebook, you can like and comment on photos in a shared Photo Stream, the main difference being that only the people you have invited to share photos with will see what you liked and commented on. It"s much more private.
- Launch the Photos app on your iPhone or iPad.
- Tap Shared at the bottom of the screen.
- Tap the album for which you want to like or comment on a photo.You might have to navigate out of your shared Activity stream first by tapping Sharing in the upper left corner to go back to your list of shared photo albums.

- Select a photo.
- Tap Like in the bottom right corner to like the photo.
- Tap Add a comment in the bottom middle to add a comment.
How to share a Photo Stream with people that don"t own an Apple gadget
Apple actually makes it possible for non-Apple users to see photos you"ve uploaded to iCloud by viewing them on a public website. All a person needs is the URL. Viewers using iCloud via a web browser will not be able to like or comment on photos, but they can download a copy onto their devices.
- Launch the Photos app on your iPhone or iPad.
- Tap Shared at the bottom of the screen.
- Tap the album for which you want to allow anyone to view photos from a web browser via iCloud.com.You might have to navigate out of your shared Activity stream first by tapping Sharing in the upper left corner to go back to your list of shared photo albums.
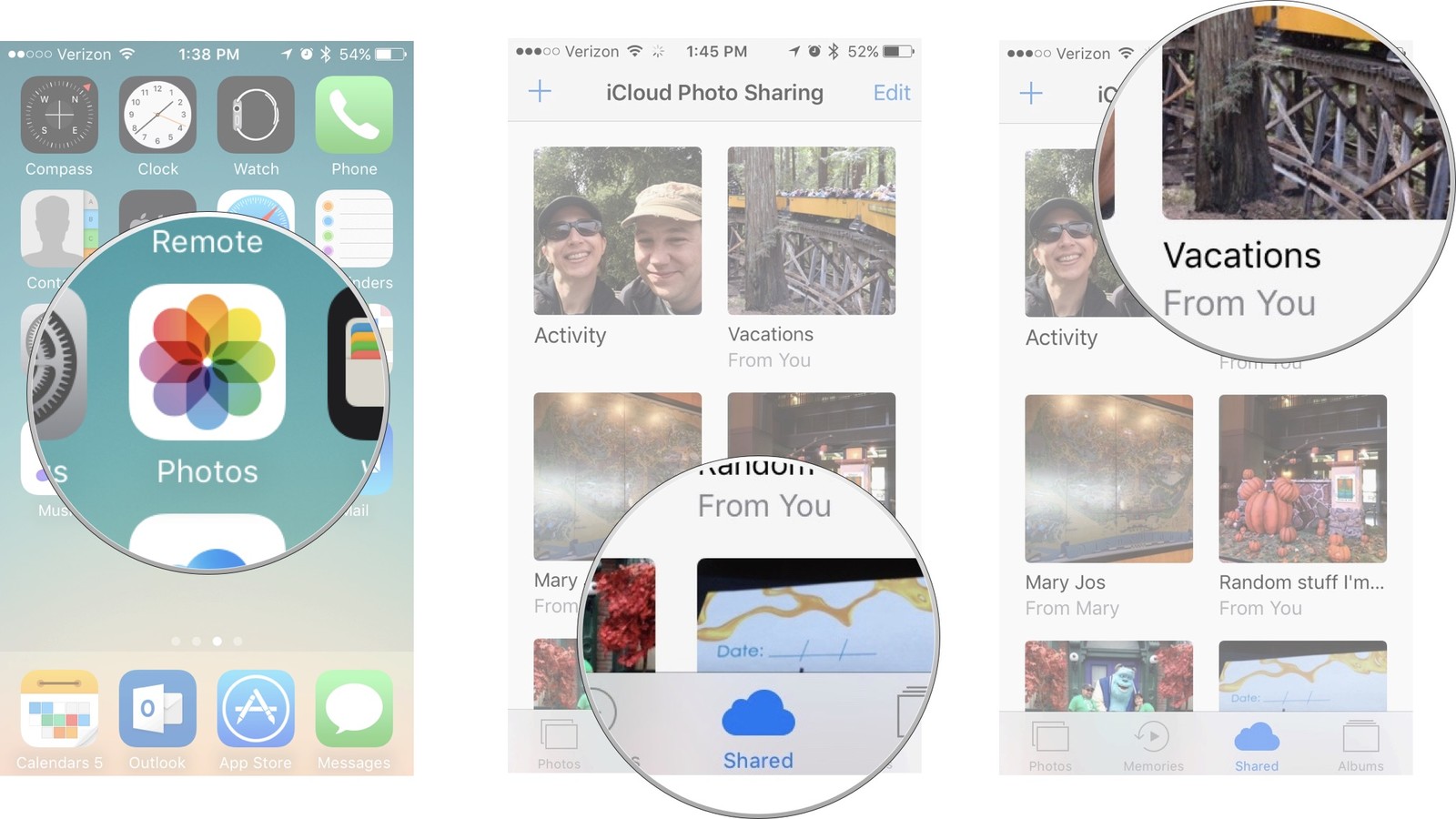
- Tap People at the bottom right of the screen.
- Toggle the Public Website switch on to allow anyone with the URL access to the shared album from a web browser.

These photos don"t have any sort of privacy wall. Anyone with the link can access the photos. Keep that in mind when deciding to share your Photo Streams via a URL link from iCloud. To grab a copy of the link, tap Share Link.
How to unsubscribe from a shared Photo Stream on iPhone or iPad
Things change. People change. Sometimes, you don"t want to see pictures of you and your ex doing awesome things together. Sometimes you just want to unsubscribe to a shared Photo Stream. If you want to remove memories from your iPhone or iPad (and your life), you can unsubscribe from a shared Photo Stream.
- Launch the Photos app on your iPhone or iPad.
- Tap Shared at the bottom of the screen.
- Tap the album for which you want to unsubscribe.You might have to navigate out of your shared Activity stream first by tapping Sharing in the upper left corner to go back to your list of shared photo albums.
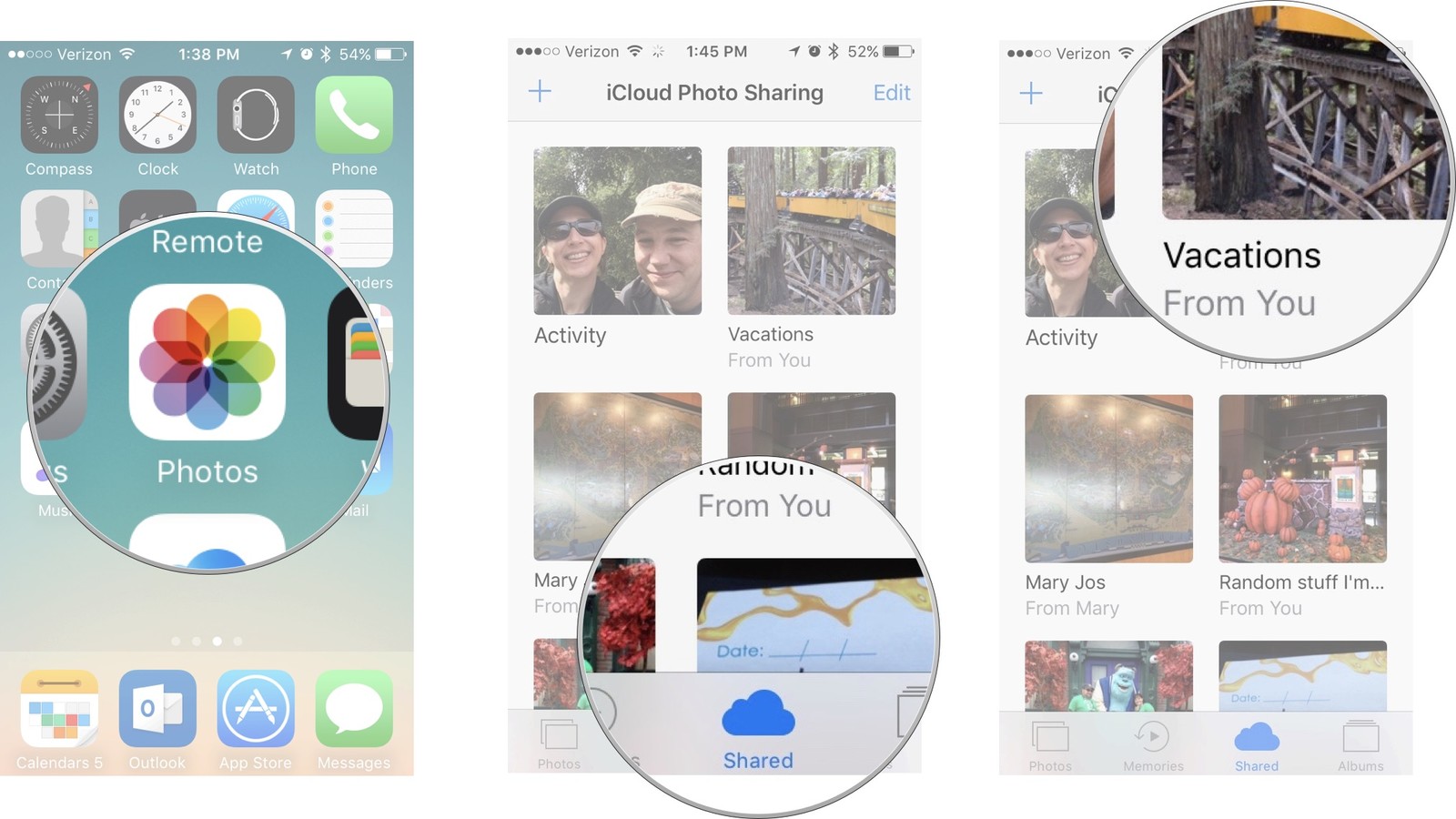
- Tap People at the bottom right of the screen.
- Tap Unsubscribe at the bottom of the page.
- Tap Unsubscribe to confirm that you want to unsubscribe from the shared Photo Stream.
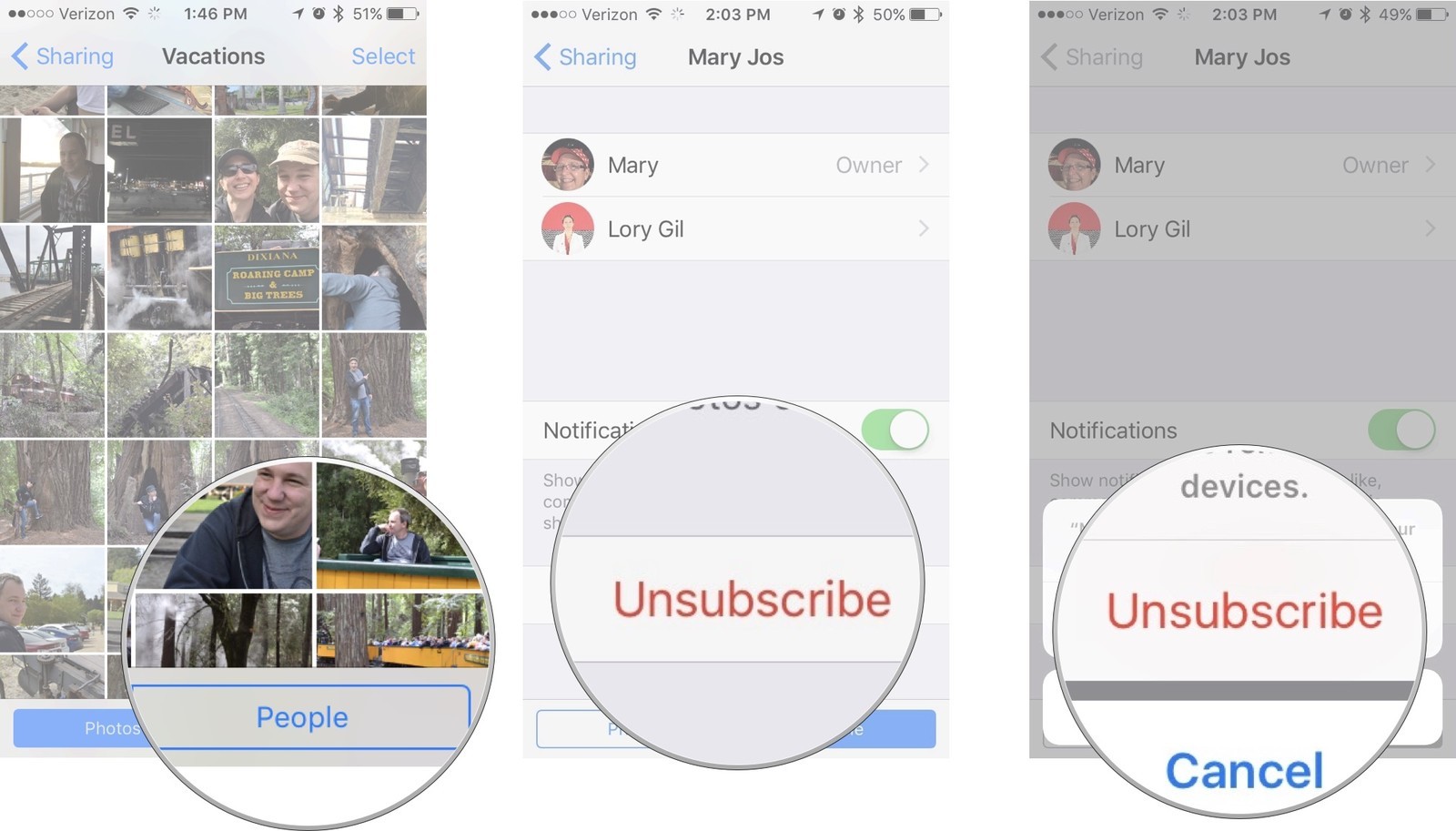
This will remove the Photo Stream from your device, including any you uploaded. If you added photos to a shared photo stream that you want to keep, be sure to download them onto your device before you unsubscribe.
To comment on this article and other TechViral contents, visit our Facebook page, Pinterest page, Instagram Account or our Twitter feed.

No comments:
Post a Comment