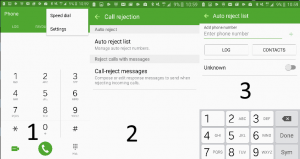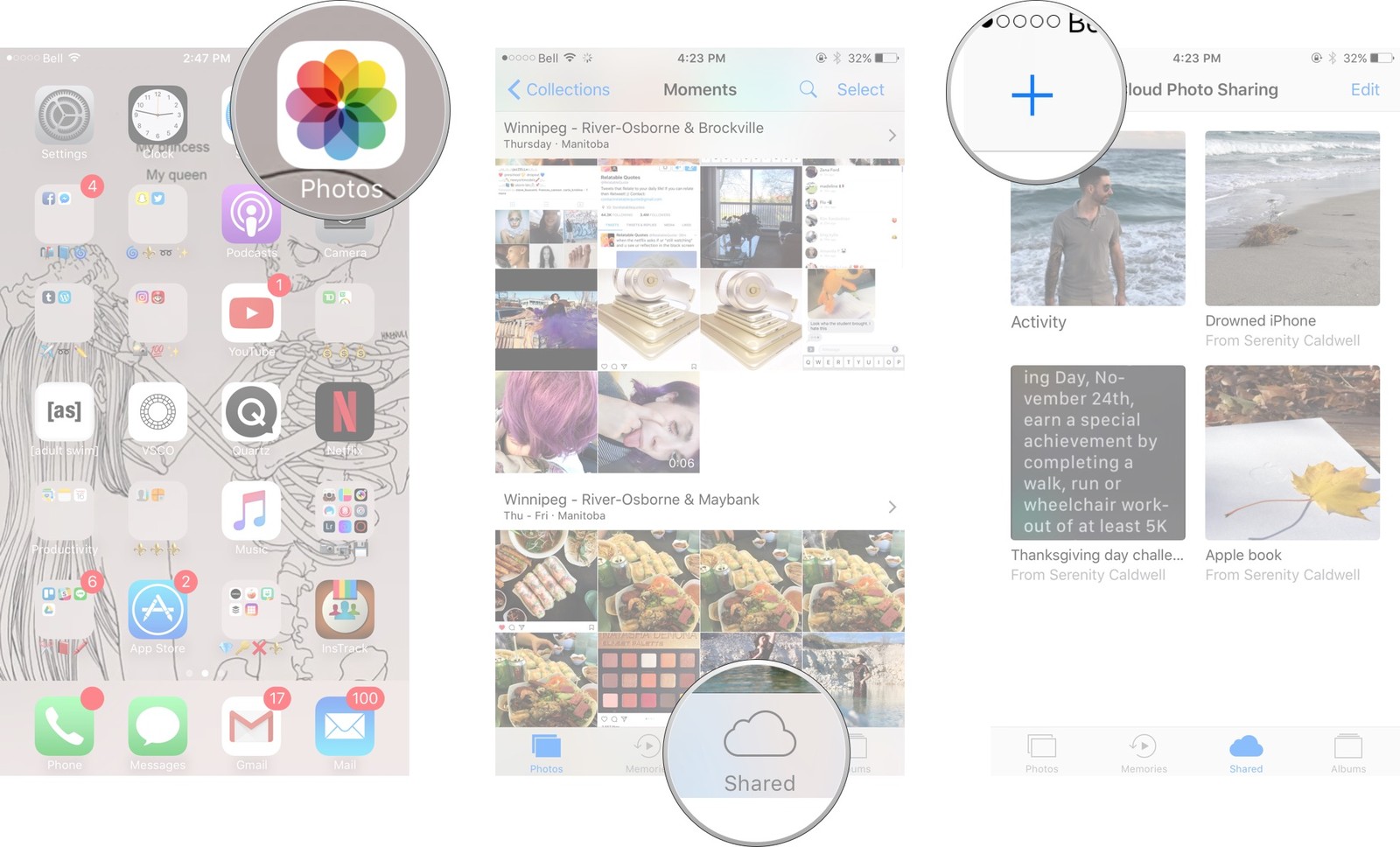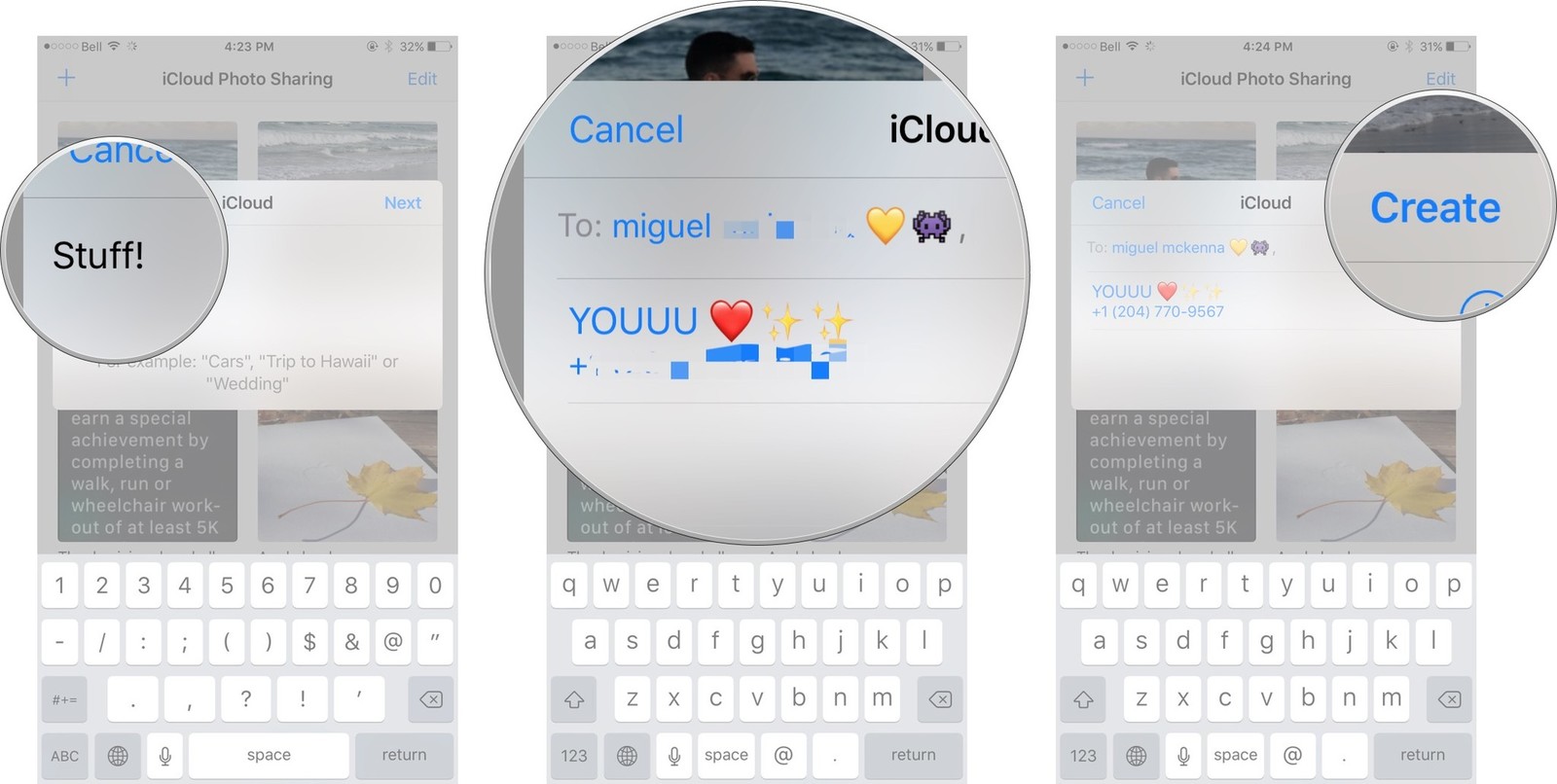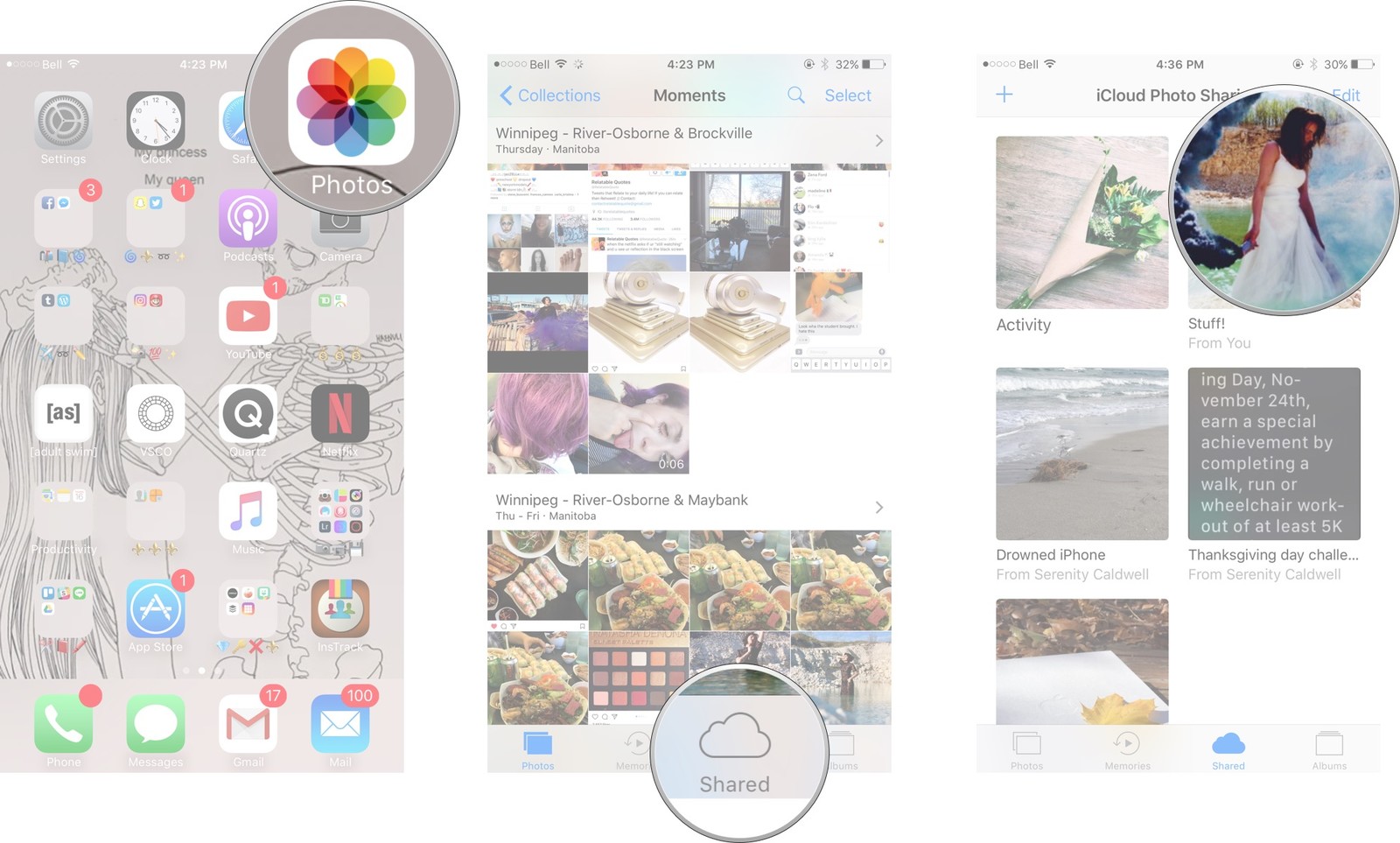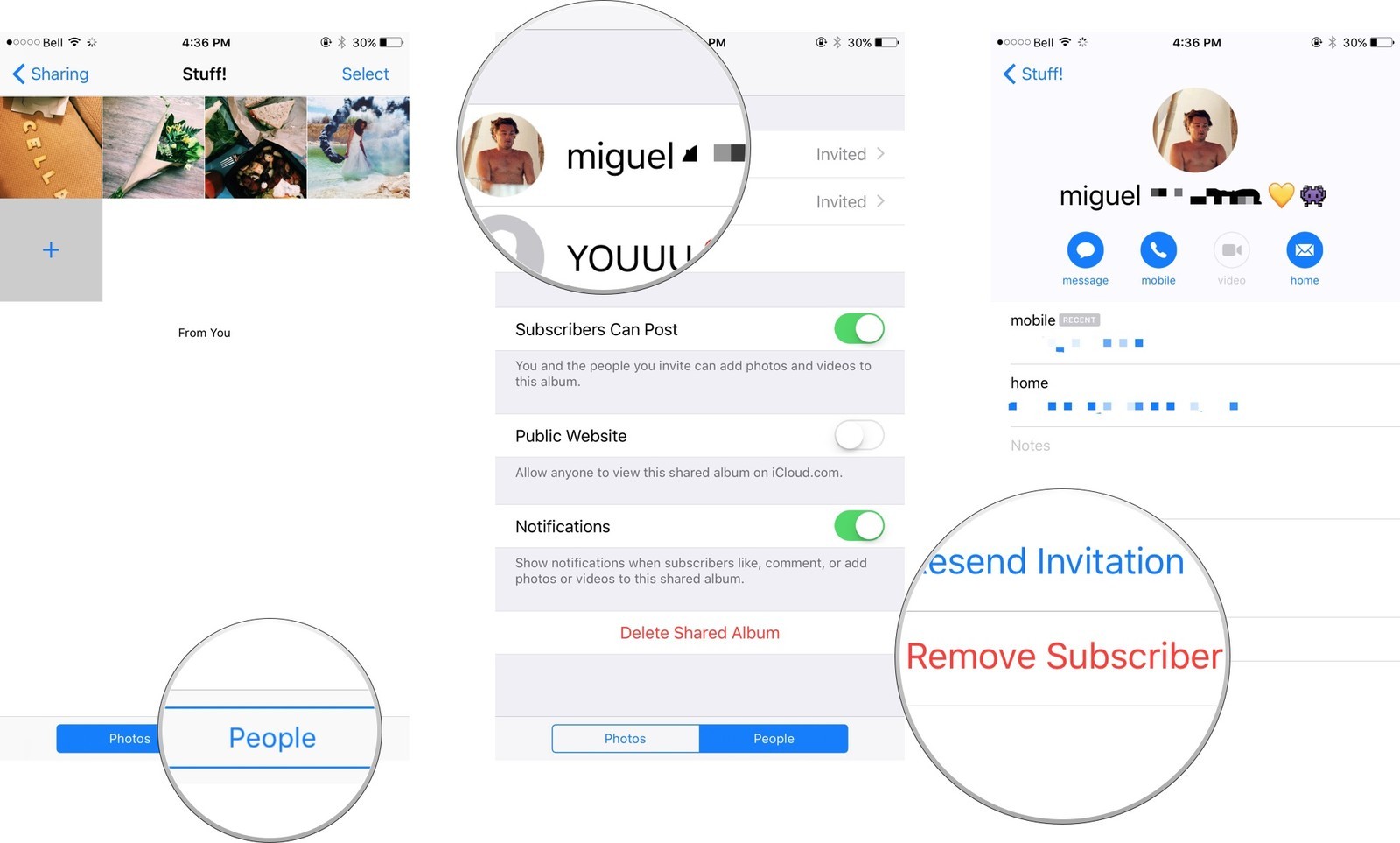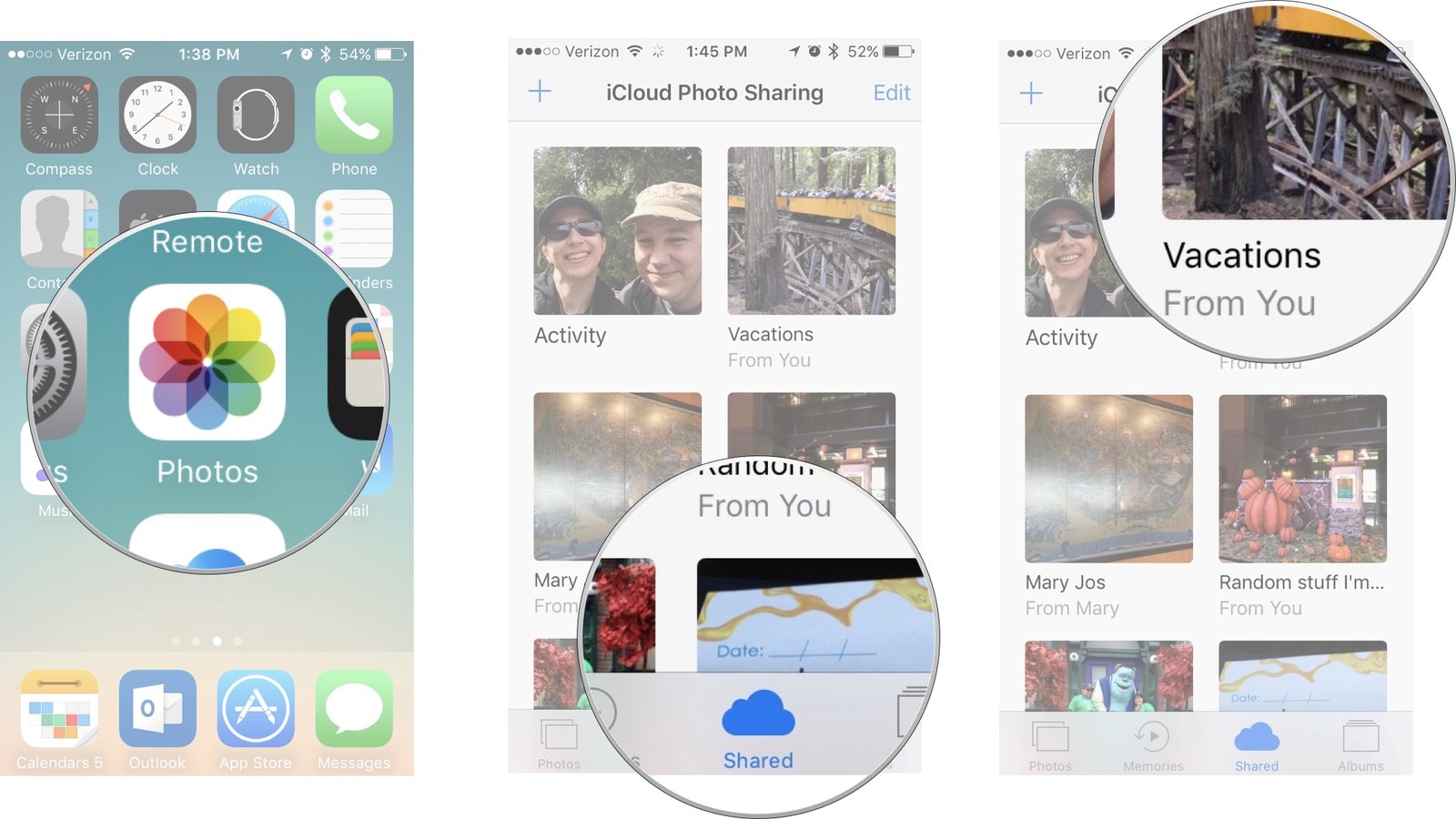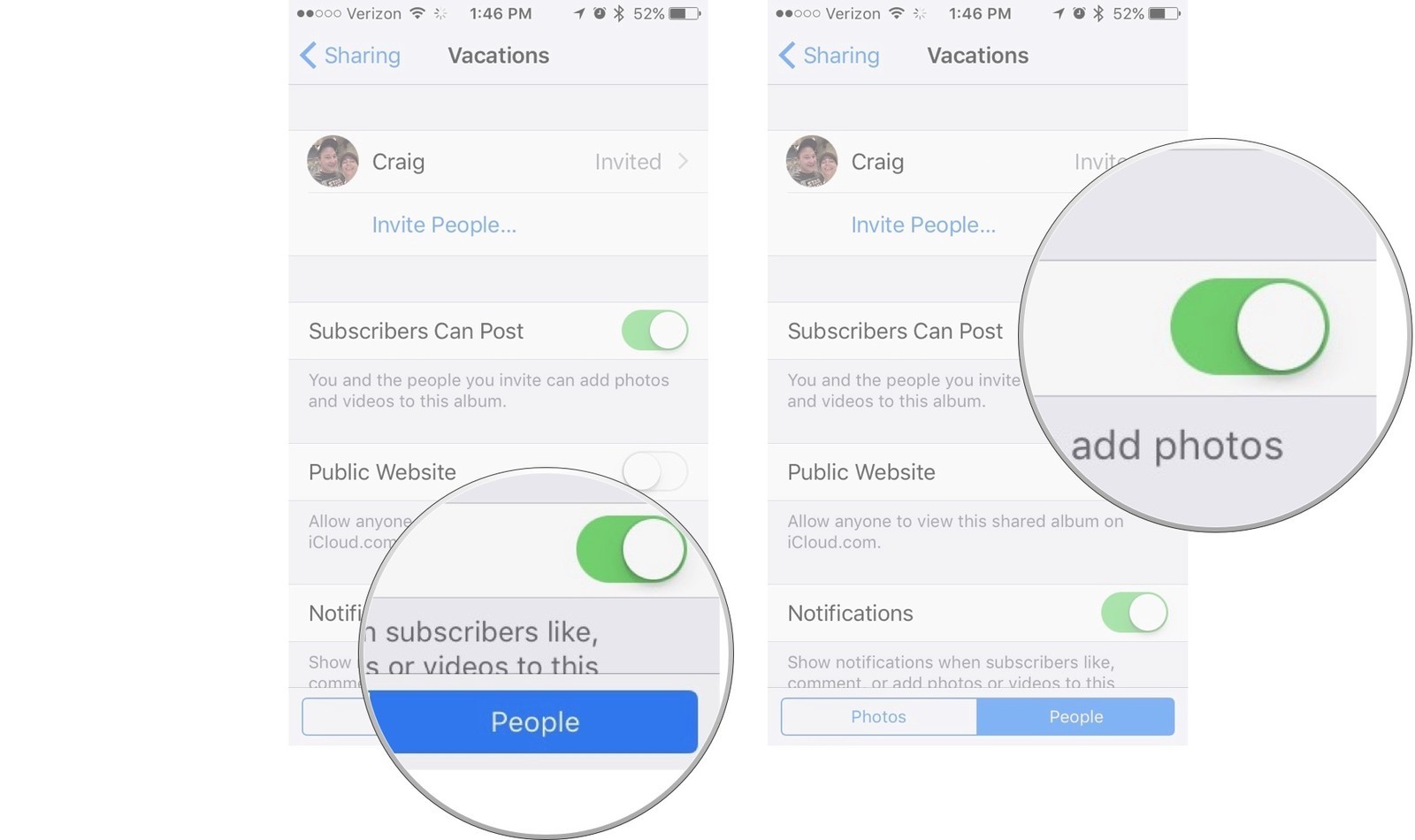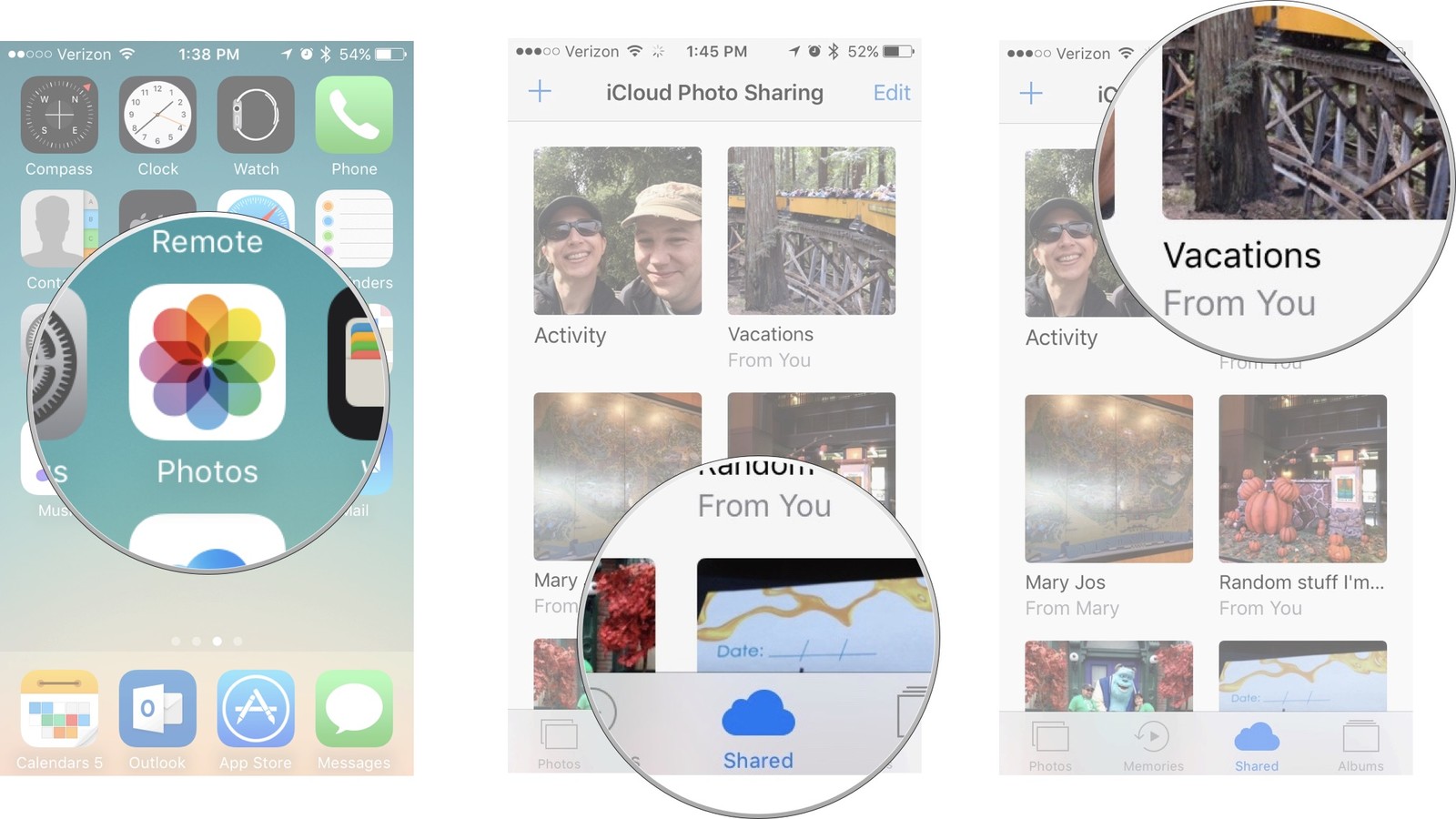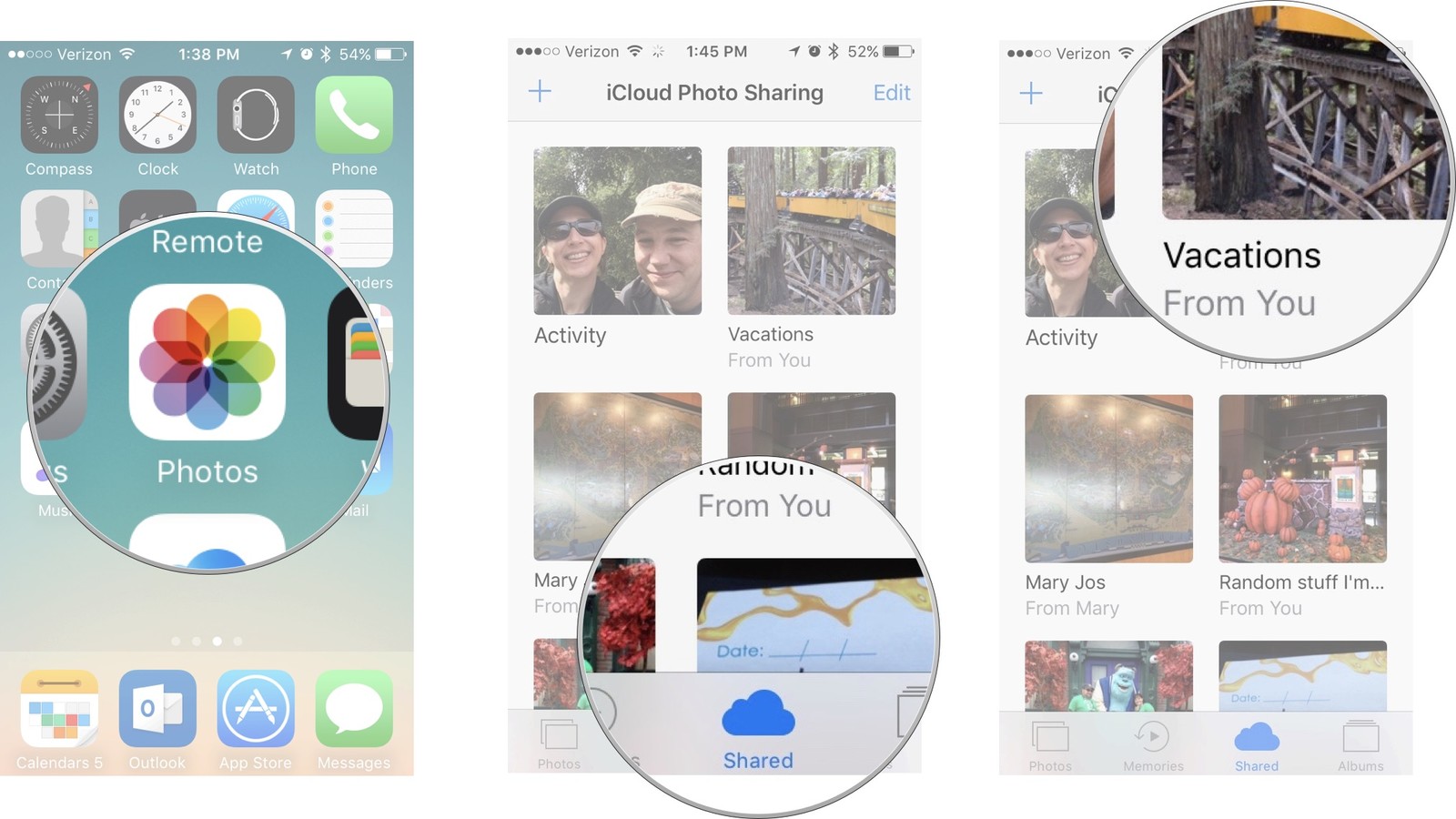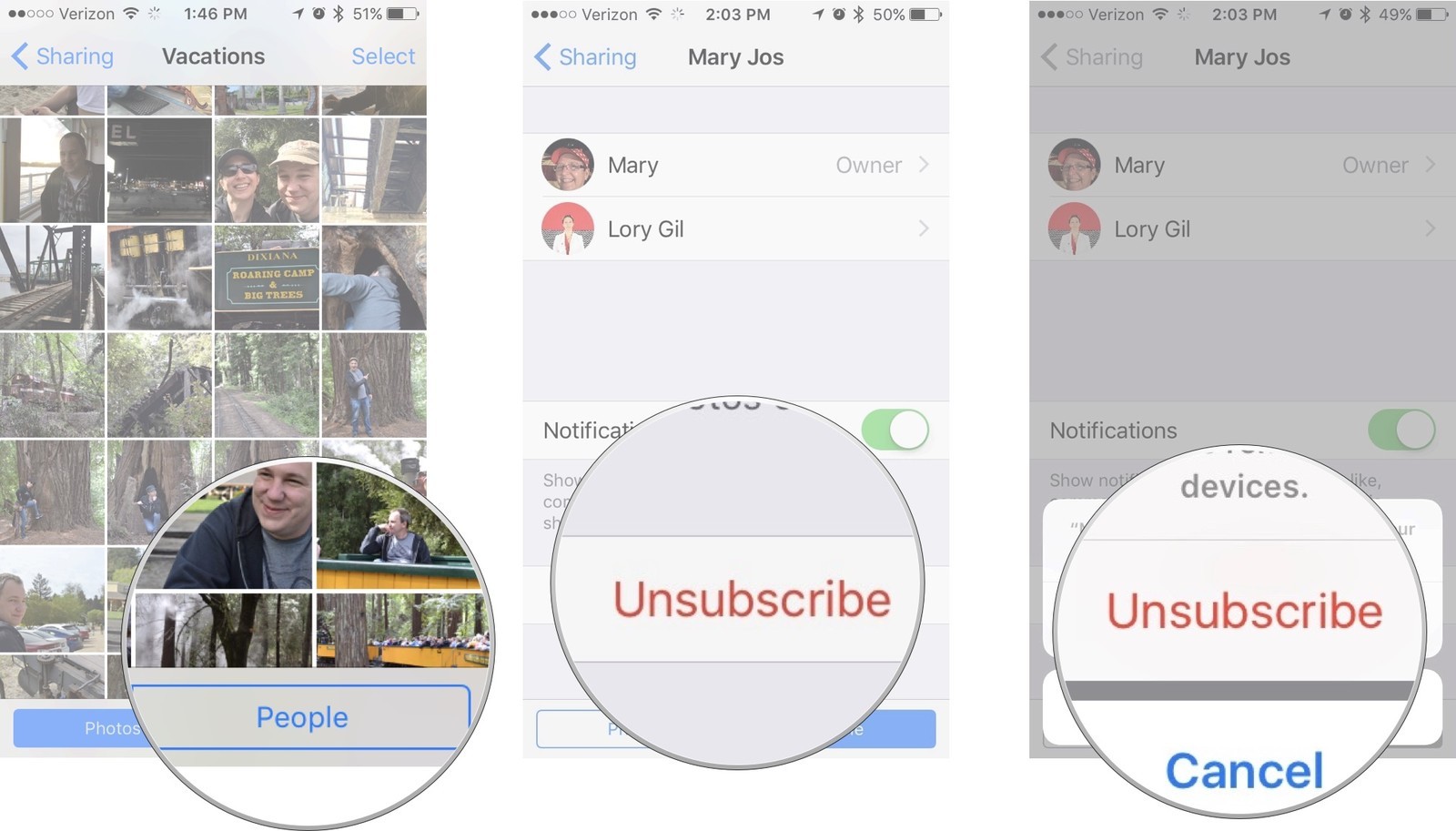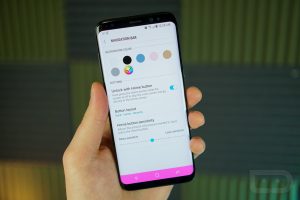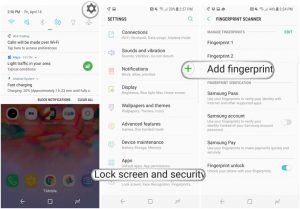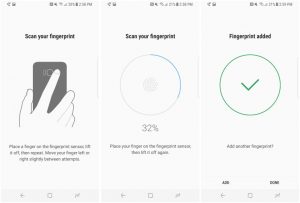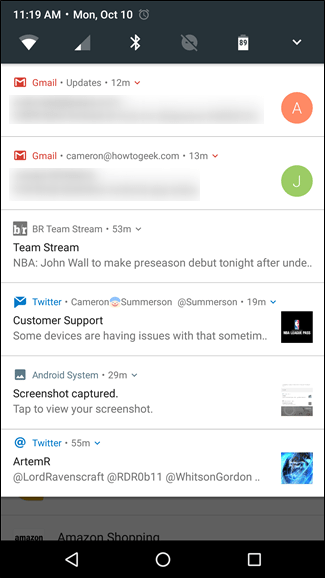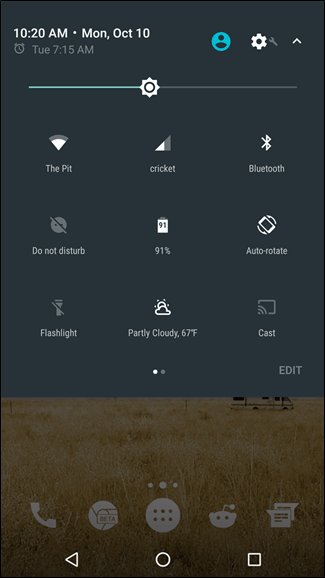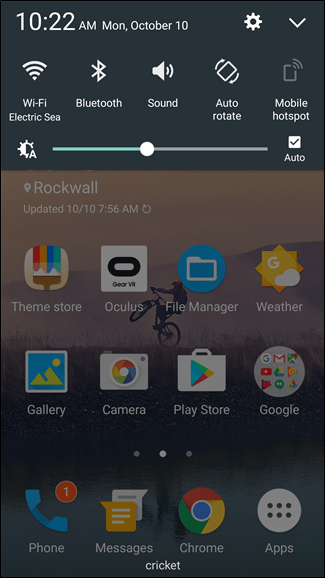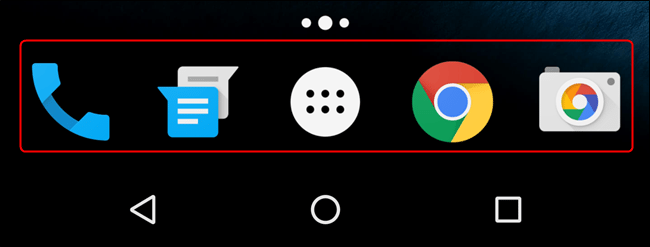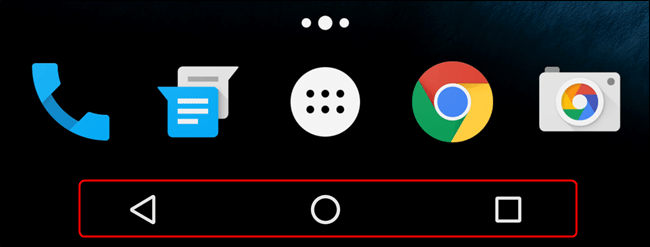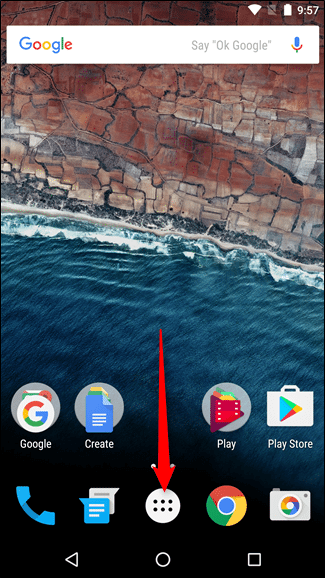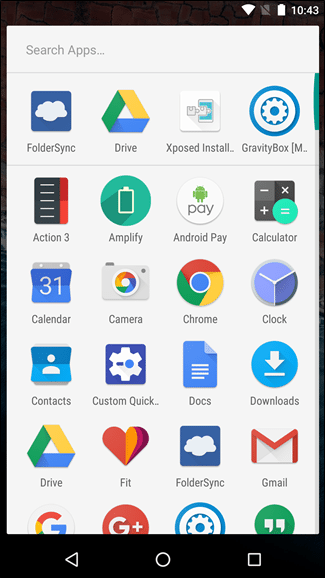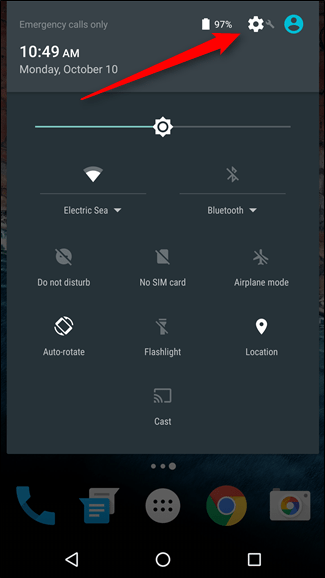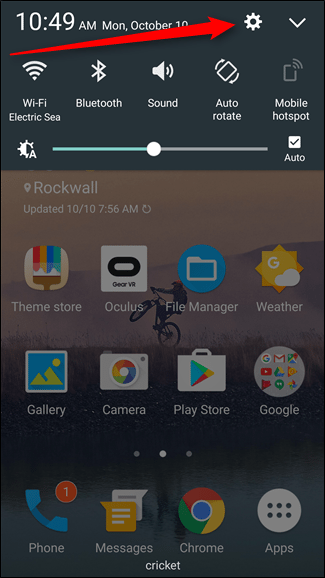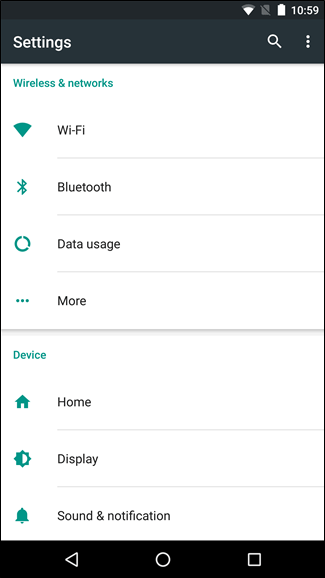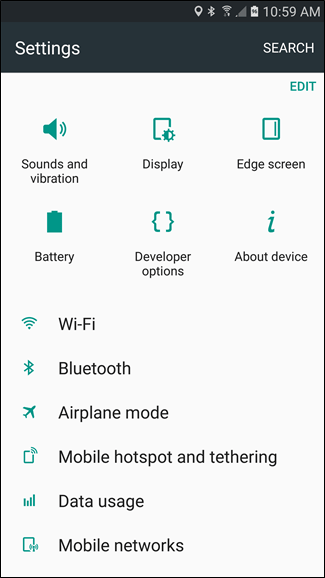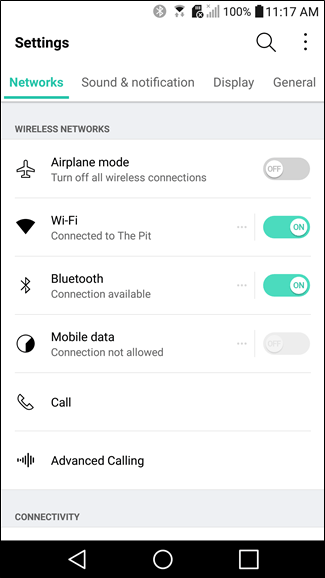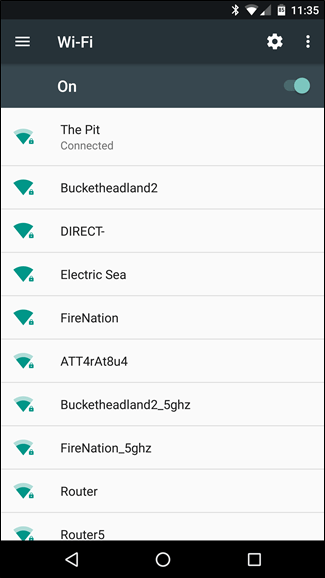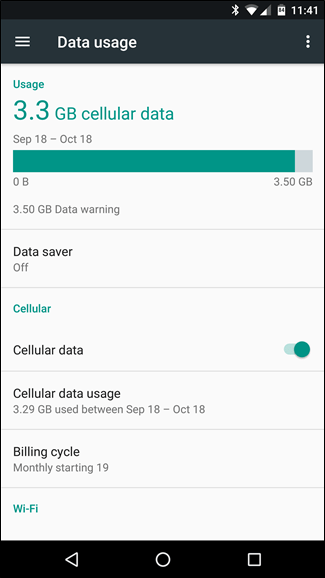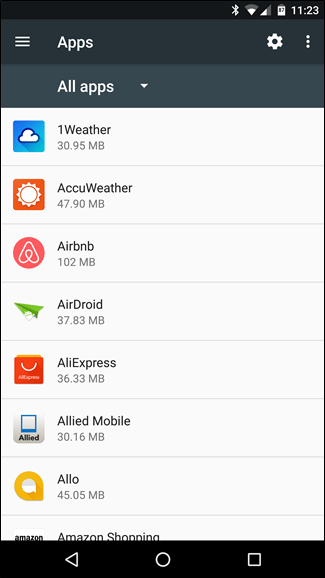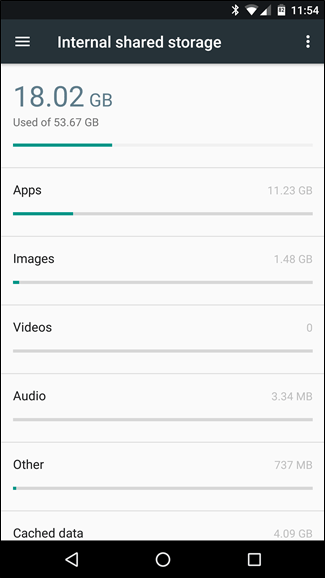This How-To course aims to teach you how to use Android effectively, showing you the most important settings and methods needed to really become an Android pro and get the most out of your device.
Android is the most popular mobile operating system in the world. While Apple’s iOS (iPhone and iPad) receives lavish attention and has a devout following, Android continues to rack up impressive numbers. In fact, it holds roughly 88 percent of the global market share.
Part of the reason for this is that Android faces little competition. iOS continues to be its only viable foe, particularly in the United States with where it claims a 43 percent market share. Windows Phone and the ever-fading Blackberry can’t come close to stacking up.
All this really means is that a whole lot of people use Android and, time after time, we see people struggling to master it. It’s not that Android is hard to use, in fact, it’s very easy, but earlier versions are often slow and clunky while newer ones have a lot of features you need to learn to make the most of it. Also, people may simply not know or realize many of the ways you can better manage your device rather than it managing you.
That’s what we’re here to help with.
Understanding Android Versions
Android has seen
many versions since version 1.0 was released in 2008. Since 2009 they have been named after desserts or sweets alongside their corresponding version numbers. For example, the first public version of Android was named “Cupcake.” Since then we’ve seen Donut, Eclair, Froyo, Gingerbread, Honeycomb, Ice Cream Sandwich, Jelly Bean, KitKat, Lollipop, Marshmallow, and Nougat.
Also Read:
How to Hide Photos on AndroidUnlike the iPhone, however, not all recent phones will necessarily get the latest and greatest version. Depending on your phone, its manufacturer, and the carrier you’re on, you could buy a phone that gets stuck on one version while everyone else moves on. That means there are a lot of different versions of Android out there still floating out in the wild.
Given how many versions are out there, it’s difficult to write instructions for everyone, but we believe in always having the latest version of any operating system installed. Not simply to take advantage of the latest features, but also because the most recent versions represent a long effort by Google to hone its operating system so that it works on much older hardware than previous Android versions.
If you cannot upgrade to the most recent versions of Android, then it probably means you’re stuck with the version you have until you can buy a new phone or tablet. Don’t worry, most of the information we cover here can still be applied in some way and, if it cannot, you still have this series as a resource when you do finally upgrade!
What’s the Difference Between “Pure” Android and Other Distributions?
Handset makers go through a vast array of tricks to make Android more user friendly. But what you often end up with is a convoluted mess of eye candy and unneeded apps that add more bloat than they’re worth. Unless you buy a Google Nexus or Pixel phone, your phone will probably have a custom “skin” for Android made by its manufacturer, like Samsung’s “TouchWiz” interface and LG’s “LG UX”. While they each have their own dedicated fans, this problem splinters the Android community even more, and gives everybody a different interface to learn.
But some phones–particularly Google’s Nexus and Pixel line–contain Google’s original version of Android, without the extra tweaks. This has attracted its own hardcore following of users who swear by stock, or “pure” Android.
Also Read:
How to Hide Files on AndroidThe result of this is an Android distribution as Google intended. For the purposes of this series, we will refer to stock Android and, where necessary, Samsung Touchwiz or LG UX. We include Samsung simply because it is used by 29 percent of US Android users, and worldwide, the company accounted for 23 percent of all smartphone shipments in 2013.
Getting a Lay of the Land
Android is super easy to use. It employs a few consistent UI features and elements that can be found across nearly all Android devices. We’ll go on a little tour of these before diving a bit further into many of the settings you will encounter throughout this series.
The Home Screen
Unlock your device and you’re greeted by the home screen. Think of this as a desktop of sorts, but unlike a traditional PC, you can have as many home screens as you want, which you simply swipe left or right to access. You can place a whole variety of app shortcuts, app groups, and widgets on your home screen(s).
Below is a screenshot of stock Android’s home screen on the left, and Samsung Touchwiz on the right.
Note that your home screen will vary according to how your handset manufacturer lays it out or however you customize it.
The Status Bar
At the very top, ever-present, is the status bar. it rarely leaves the display, except in some full-screen applications (like video players or games). The status bar displays important information including the time, how much signal you have (both Wi-Fi and cellular), your battery, and notifications such as texts and e-mails. It will largely look the same across various manufacturer skins, save for some stylistic choices.

Notifications
Notifications have always been one of Android’s strong points. With notifications, the system and apps can notify you when something needs attention, such as an e-mail, text message, or something app-specific such as a Facebook alert. When you get a notification, you’ll see an icon on the left of the status bar at the top of your phone. Pull down on the status bar to see all your notifications, which you can then attend to or clear out.
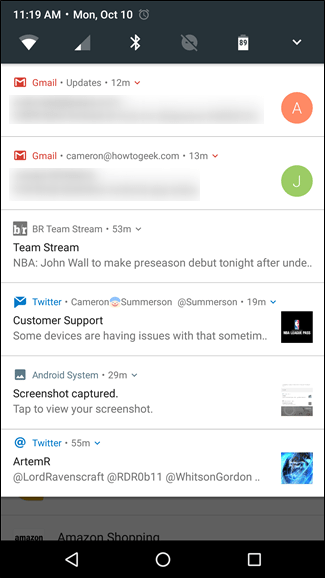
You can tap a notification to open that email, text message, or whatever it is. If you want to clear it, simply swipe it away, or tap the clear notifications icon at the very top to take care of all of them at once.
The Quick Settings Panel
In modern versions of Android, you’ll find a “Quick Settings” panel nestled within the notification area. On stock Android devices, you pull the shade down twice to expose the Quick Settings, while other devices–like Samsung and LG–condense it into an always-visible part of the shade. Below we have at look at Stock Android on the left, and Samsung’s Touchwiz on the right.
The Dock
The Dock–sometimes referred to as the “Favorites Tray”–allows you to pin certain apps such as your contacts and phone dialer, so they show up no matter what home screen you’ve swiped to. Further, you can stack apps into folders, or if the whim strikes you, remove them altogether.
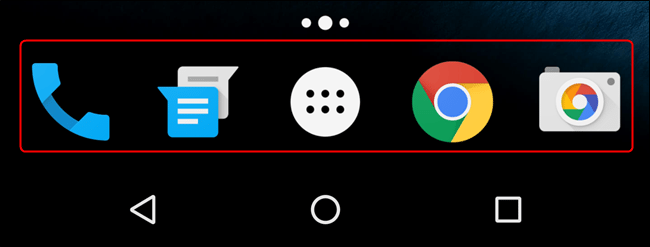
We’ll cover how to create app folders in the next lesson.
The Navigation Bar
At the bottom of your device is the “Navigation bar,” which–like the status bar–is always visible, except in full screen apps or games . The navigation bar almost always displays three symbols (left to right): back, home, and recent apps. Some manufacturers allow you to customize this layout or switch it altogether.
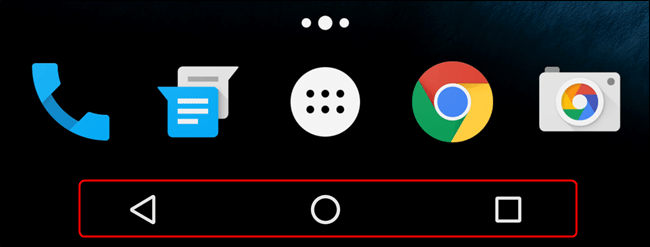
Regardless, you should always see these three navigation elements wherever you are on your device. It’s worth noting that Samsung is one of the last manufacturers that still uses physical capacitive buttons, not on-screen navigation like most Android devices.
The App Drawer
Finally, there’s the app drawer. This is where all your apps shortcuts hang out, and is accessed by tapping the circular button with six dots in it. It’s
generally found in the center of the dock, but some manufacturers move it to the far right side in their respective launchers.
From here you can open apps, uninstall them, or tap and hold to place shortcuts on the home screen.
Android’s Settings
Get to know the settings menu, because this is how you will achieve maximum control over your device. There are two ways to access Android’s settings: you can either open the app tray and tap the “Settings” shortcut (not to be confused with the “Google Settings” shortcut, which is different), or you can pull down the “Quick Settings” panel and choose the cog icon in the upper right corner.
While the Quick Settings menu allows you to toggle oft-used settings like Wi-Fi and Bluetooth, you’ll find much more granular controls in the main Settings menu. This is the heart and soul of doing more with your Android device.
The Settings menu is broken down into several easy-to-follow sections on most devices, with Samsung’s most recent offerings being the exception to the rule–where stock Android (and many others) use subsections to break down this menu, Samsung tosses everything into one long list. It’s also worth mentioning that some manufacturers–LG comes to mind–will break the Settings menu down into tabs. In all honesty, it makes no sense to do this way–good thing there’s a way to fix that.
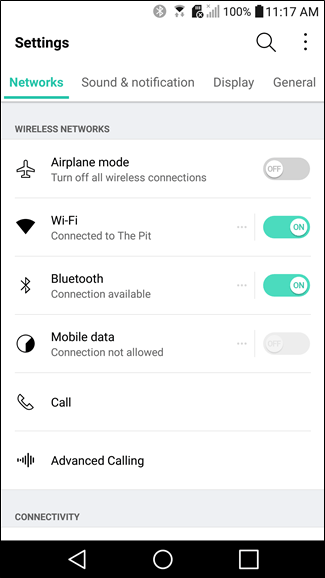
Let’s take a stroll through each of the main options in Android’s Settings menu and talk about what you can do.
Wi-Fi
The Wi-Fi menu is where you’ll connect to and disconnect from Wi-Fi networks. You can also turn your Wi-Fi off entirely to save battery.
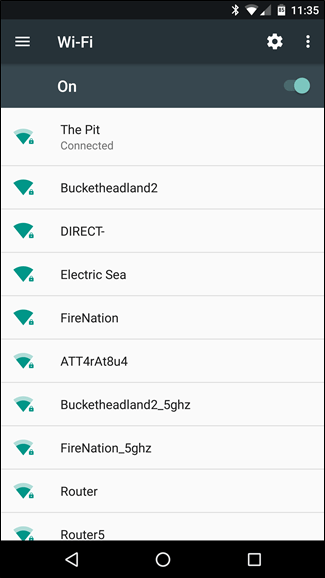
We’ll talk more about this in Lessons 3.
Data Usage
If you’re on a tight data plan and want to know how much data you’re using, or if you want to see how much data certain apps use, then you’ll definitely want to learn this setting and use it. Similarly, you may not want to use your phone’s mobile data when you have perfectly good Wi-Fi at home.
Also Read:
How to disable Mobile Data on you Android PhoneNote, you can turn off mobile data, which will help save your battery, but this may have undesirable side effects, such as the inability to send and receive calls or text messages. So we recommend keeping “Cellular Data” turned on.
Display
Using the display accounts for the majority of battery use. Simply put, if you never used your phone except when necessary, your battery would probably last for days (plural). But you don’t use your phone that way, so you can dial down the brightness and decrease the timeout period to eke a bit more time out of your battery. All this happens in the Display section of the settings.

Managing Your Apps
In the Settings menu, under the “Apps” section (or “Applications > Application Manager” on Samsung devices), you can find a list of everything that’s installed on your handset. Tapping on an application name will provide a list of useful information: how much storage it uses, how much data it has used since a certain date, any permissions it has been given, notification access, default settings, and how much battery it has used. On Nougat–the most recent version of Android–you can also see how much RAM is being used buy the app, as well as where it was installed from (the Google Play Store or if it was “sideloaded”).
If you want to uninstall an app, you can also do that here by tapping the big “Uninstall” button. You can also Force Stop an application if it’s misbehaving, though you shouldn’t have to do this very often.
Storage
Your phone has a certain amount of storage for apps, games, photos, videos, music, and other files. If you’re running out of space, the storage settings are an excellent place to determine what is taking up that space, and how much you can reclaim by removing applications and deleting stuff you don’t need. You’d be surprised how much space you get back this way.
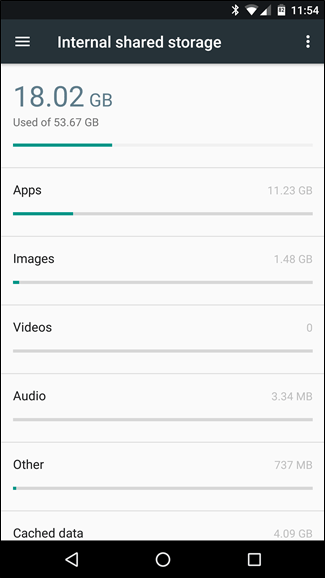
Battery
Battery life, or lack thereof, is a huge impasse to our cord-cutting desires. After all, what fun is a mobile device if you have to be near an outlet “just in case?” What’s the point of thinness and ultra-portability if you have to cart around a clunky charger and cable with you everywhere?
The battery settings give you an overview of how much battery you’ve used, how much longer it’ll last, and which apps are draining the most battery. You can also adjust Andriod’s “Battery Saver” setting here.

Location
Many of your apps, such as “Camera” and “Facebook,” use your location for certain features. This can lead to high battery use, and some people prefer to not give their location away to apps they don’t trust. You can adjust your location settings from this section. Generally, we recommend leaving the main setting on and set to “High Accuracy”, but you can tap any app on this page to revoke its access to your location.

Security
There are a great many ways to protect your device and data on Android, and this subsection of where you’ll find the majority of those options. You’ll find the security section on “Lock screen and security” on Samsung devices.
Backup and Reset
Backing up your stuff is pretty important on any computer you use, but it’s even more important on your phone. Aside from the everyday disasters that can befall it, it’s also really easy to lose–in the back of taxi cabs, in toilets, or even to common thieves. Using your device’s backup abilities effectively can save you a lot of awful heartache.

We encourage you to familiarize yourself with your device’s settings before we get to good stuff tomorrow when we’ll talk all about managing your applications and getting to know the Google Play Store’s settings.
To comment on this article and other DIY Vila contents, visit our
Facebook page,
Pinterest page,
Instagram Account or our
Twitter feed.