When all else fails, recovery mode lets you restore your iPhone in iTunes. If updating your iPhone through Software Update simply isn"t working, you"re trying to get off a bad beta, or your device has simply become completely unresponsive and nothing else is working, recovery mode might be just what you need to get things going again. It"s painful, so it"s more of an almost-last resort than a first step. It"s not complicated, however, and knowing about recovery mode is important if you ever need it.
How to put your iPhone 7 or later into recovery mode
- Because iPhone 7 doesn"t have a physical Home button — it has a capacitive Force Touch Home button — recovery mode functionality has moved to the volume down button.
- Turn Off your iPhone 7 if it isn"t off already.
- Press and hold down the On/Off button on the right side (iPhone 6 or later) or top (all other iPhones) for 3 seconds.
- Swipe the slide to power off confirmation slider to the right.
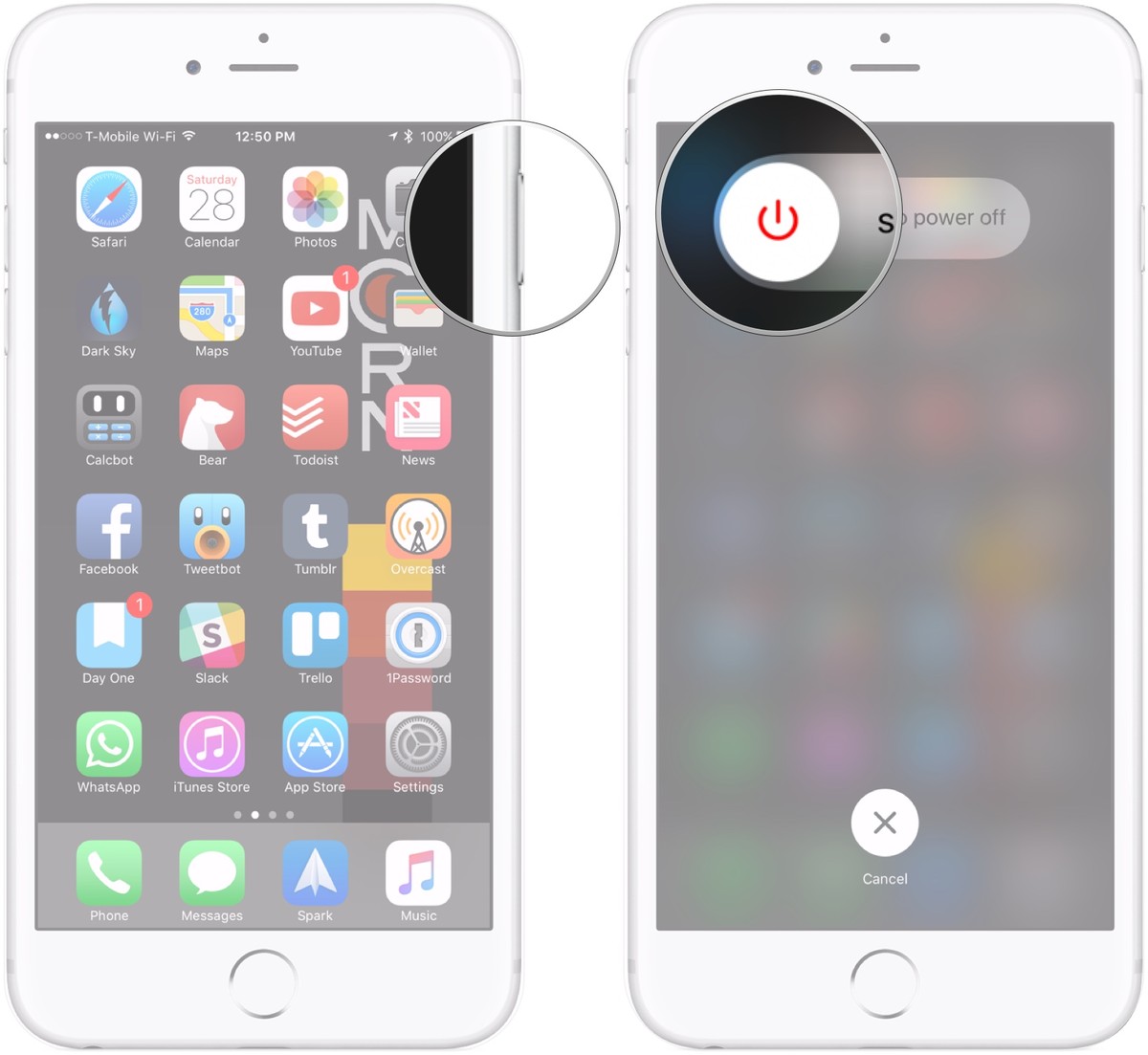
- Press and hold down the volume down button on your iPhone 7.
- Plug your iPhone 7 into your Mac or Windows PC and make sure iTunes is running.
- Release the volume down button when you see the Connect to iTunes screen.
- Turn Off your iPhone 7 if it isn"t off already.
How to put your iPhone 6s or earlier or iPad into recovery mode
- Turn Off your iPhone, iPod touch, or iPad if it isn"t off already.
- Press and hold down the Home button on your iPhone, iPod touch, or iPhone.
- Plug your iPhone, iPod touch, or iPad into your Mac or Windows PC and make sure iTunes is running.
- Release the Home button when you see the Connect to iTunes screen.
At this point, iTunes should display an alert saying it"s detected an iPhone, iPod touch, or iPad in recovery mode, and will let you restore your device.
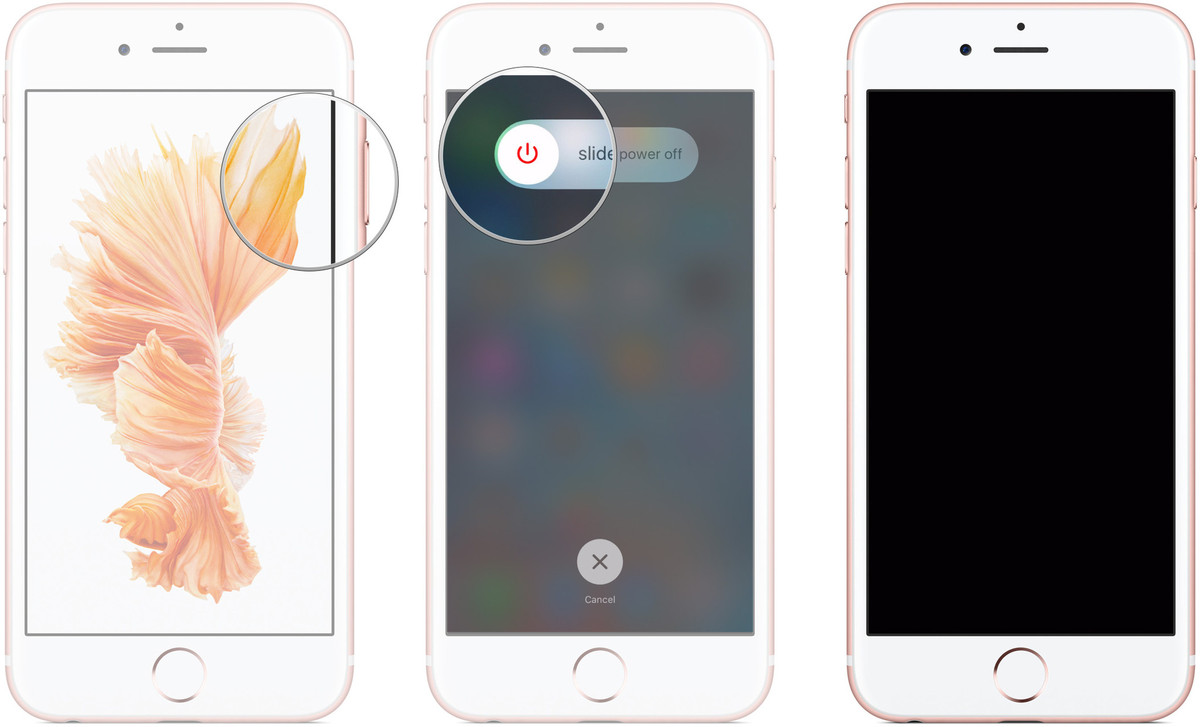
No comments:
Post a Comment