If you don’t want someone to see a text message on your iPhone you may be wondering if there a way you can lock or hide text messages? Perhaps you are organising a surprise party, planning a holiday, or up to no good. Whatever your reason, you may be hoping that there is a way you can stop someone seeing text messages on your iPhone.
It’s easy to lock your iPhone to stop someone who doesn’t know your passcode from accessing it. But how can you stop notifications appearing on the lock screen and giving the game away, and is there a way you can hide only certain messages?
We look at a few scenarios below that could help you hide and lock text messages on your iPhone.
How to lock your iPhone so someone else can’t access your Messages
- The first thing to do is make sure that you have a passcode set up on your iPhone. It is likely that you do already have this as it is a default setting on newer iPhones. But if not, go to Settings > Touch ID & Passcode > Turn Passcode On.
- If you do already have a Passcode, but the person you are wanting to keep out of your messages is aware of it, change your Passcode. To do so go to Settings > Touch ID (or Face ID) & Passcode > Change Passcode. You will need to enter your old Passcode before devising a new one.
- Make sure the Passcode you choose isn’t completely obvious because despite Apple’s claims about the security of Touch ID and Face ID the only real protection you have is your Passcode. And if that’s easily guessed then ANYONE can access your iPhone. You have a choice of six numbers.
This will stop someone else unlocking your iPhone, but it won’t stop them potentially seeing an alert if you happen to receive a new text message.
How to hide alerts to new Messages
- Go to Settings > Notifications and scroll down until you find Messages.
- In the Messages section scroll down to Show Previews. By default this will be set to Always. Tap on that and choose: Never. This will mean keep the alert private even if your iPhone isn’t locked. (Alternatively you could choose When Unlocked.)
You will still receive an alert, but the content of the text will remain private. as shown, it will just read "iMessage" rather than giving you a preview of the message.
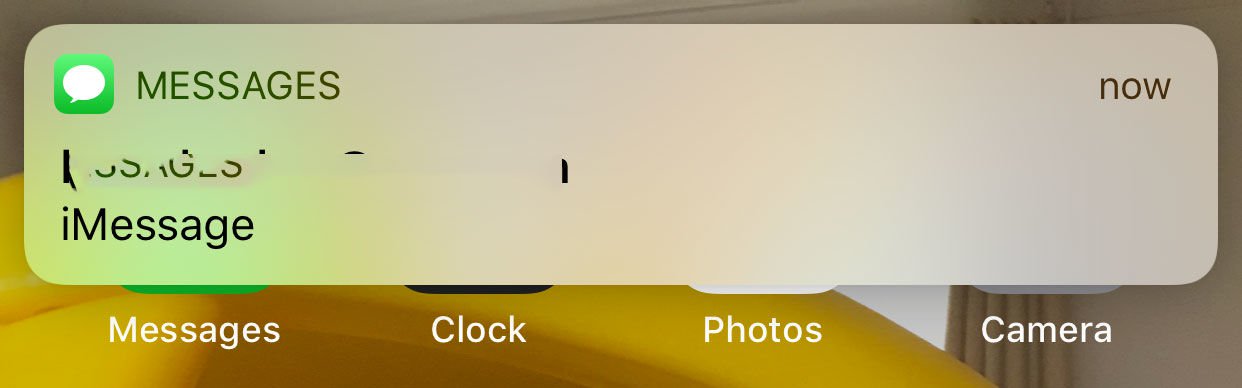
Alternatively you may wish to stop receiving text message notifications all together. Here’s how to do that:
How to stop receiving text message notifications
- Go to Settings > Notifications and tap on Messages
- Deselect Allow Notifications.
- Now when a Message arrives there will be no alert. There will also be no red bubble on your Messages app icon alerting you to the fact that there are new Messages.
- To find out if you have a new Message you will need to open Messages. Then you will see a blue dot beside any conversations that have updates.
The problem with this method is it stops you receiving alerts to any new Messages. This could mean you miss out on important updates. Luckily you can choose to stop notifications from just one person, or one group message chain.
Stop notifications from just one person
- Go back to Settings > Notifications and scroll down until you find Messages. In the Messages section choose to Allow Notifications (if you’d turned it off in the step above).
- Now open the Messages app and find the conversation you wish to silence. Open the message thread.
- Tap on the (i) in the top right corner.
- Chose Hide Alerts. Now you will not see an alert if a message is received to that Message thread.
- If you open Messages you will see that there is a Do Not Disturb crescent moon icon next to the conversation. You will still be able to see the last message and you will be able to open that thread.
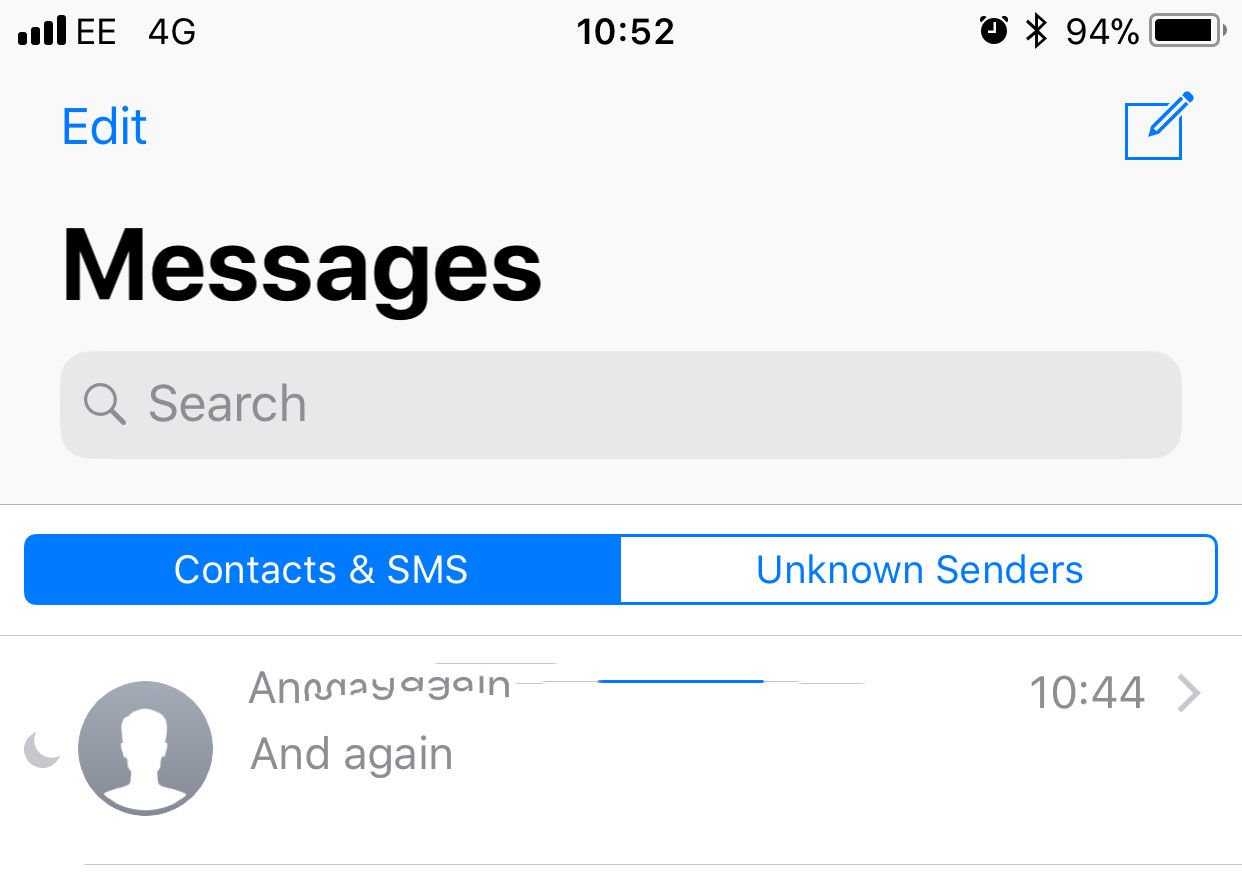
How to hide messages from a particular person
There is one other way to hide messages from a particular person but you will need to remove them from your contacts.
- To remove the person’s contact details from Contacts go to Contacts, locate the person and tap Edit.
- Scroll to the bottom and choose Delete Contact.
- In Settings go to Messages.
- In Message settings scroll down to Filter Unknown Senders.
- This will turn off notifications for iMessages from people who are not in your contacts and sort them into a separate list.
- Now messages from that person will appear in a separate Unknown Senders list.
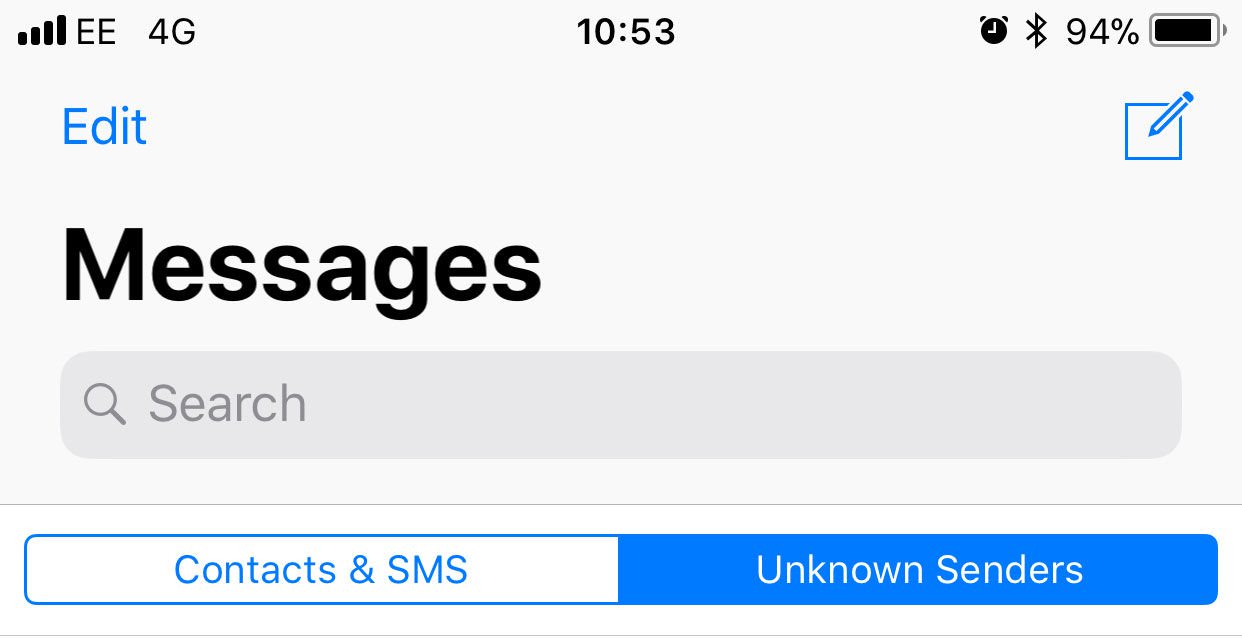
For more advice on how to use the Messages app on the iPhone read: How to send a text on an iPhone. We also have advice about How to send a text on an iPad here, and How to send and receive text messages on your Mac.
No comments:
Post a Comment