Setting up a new iPhone is generally very easy but there are a lot of options. If you"ve just bought a new iPhone 8 or iPhone 8 Plus or iPhone X, or been handed down a family member"s old iPhone, here are some simple tips and advice for setting it up.
The first question is this: are you upgrading from an older iPhone, or is this your first such device?
If you"re moving from an older iPhone, proceed to step 1.
If you"re moving from an Android phone (or a Windows phone, for that matter), go to step 5.
And if this is your smartphone, or if you"d simply like to set it up as if it was a brand-new device without transferring any of your old data, go to step 6.
1) Back up your old iPhone
If you"re upgrading from an older iPhone, you can transfer all of its apps, data and settings to your new iPhone. But to do so, you"ll need to make a backup (via iTunes or via iCloud).
How to back up an iPhone using iTunes
It"s worth checking you"re running the latest version of iTunes before you start. Select iTunes from the menu, and Check for Updates.
To make a backup, or update an existing one using iTunes, connect your old device to the computer you normally sync it with via USB, open iTunes, select the device and press the Sync button.
How to back up an iPhone using iCloud
Check that your iPhone has recently backed up: if you"re running a reasonably up-to-date version of iOS, your device will automatically make an iCloud backup once a day as long as it"s locked, plugged in, and connected to a Wi-Fi network, and as long as you have sufficient space available in your iCloud account. You can find out when your iPhone"s last backup was completed by going to Settings > iCloud > Backup and then checking beneath Back Up Now.
If it"s not been backed up recently you can manually force a backup by opening Settings and navigating to iCloud > Backup, making sure iCloud Back up is on, and selecting Back Up Now.
Backing up via iCloud may take longer than via iTunes, especially if it"s the first time you"ve done this, so if you"re in a hurry it may not be the best option.
2) Initial options
Turn on your new iPhone by pressing and holding (just for a second or two) the oblong on/off button at the top right of the device. Once the device is on, swipe where it says "Slide to Set Up". Apple will now take you through a number of options.
First you"ll need to choose your language, then your country or region, connect to Wi-Fi, enable Location Services, and then you get the option to Restore from iCloud Backup, Restore from iTunes Backup or Set Up as New iPhone. Since you have a backup, pick the relevant option (we"ll discuss setting up as a new iPhone below).
3) Restore your new iPhone from an iTunes backup
If you backed up via iTunes, connect your iPhone to the computer that you backed up to. iTunes will ask if you want to restore from backup or set up as new. Select the Restore from this backup option.
While the restore process is taking place, the iTunes progress bar may pause - it may just need more time, so don"t unplug your phone. When the process is complete your new iPhone will start up. Keep the device connected to iTunes to sync your music and other media files.
4) Restore your new iPhone from an iCloud backup
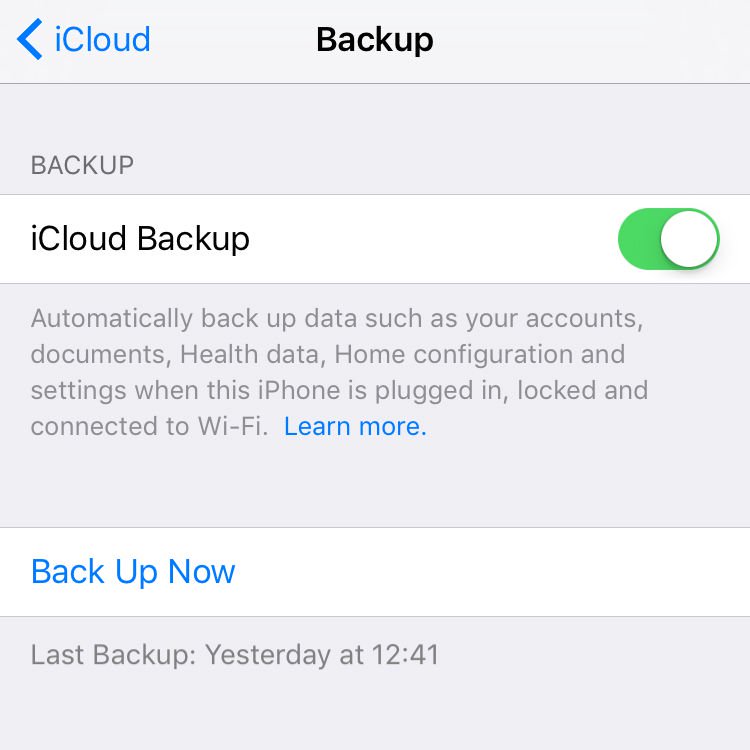
If your old iPhone is backed up to iCloud you don"t even need to plug your iPhone into your computer, although you will want to plug it into a power source. It also needs to be on a Wi-Fi network. In fact, it is possible to set up your new iPhone without ever plugging it in to a computer.
When prompted to set up, choose Restore from iCloud Backup, tap next, and enter your Apple ID and password. Select the backup of your old device and tap Restore. Wait until the device has finished restoring from the backup - the time this takes will depend on how much data is contained in the backup and the speed of your internet connection.
When the restore process is complete, your device will restart.
5) Non-iPhone users moving to a new iPhone
If you"re moving from an Android or Windows smartphone to Apple"s iPhone, it should be relatively painless, but you can make transferring your data to your new device easier if you set things up the right way to start with. Make sure things are set up correctly to start with and there will be less hassle later.
If you"re switching from Android
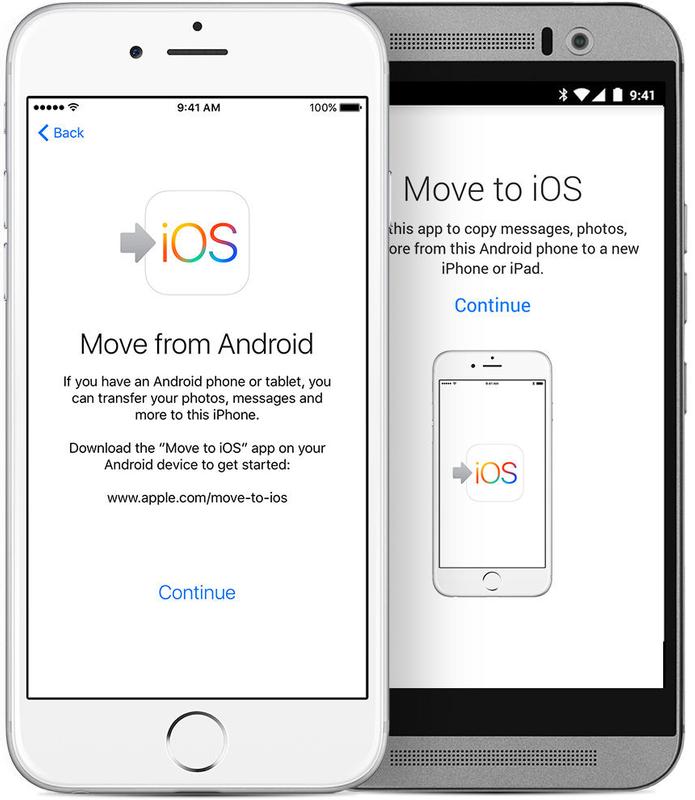
Apple has made it much easier to move from Android to iOS with its Move to iOS app, available in the Google Play Store. You need to download it to your Android device and open it. Then, on your iOS device you"ll need to look for the Apps & Data screen during setup (which will only appear if your device is running iOS 9 or later).
If it"s an older iPhone not running iOS 9 or later, follow the setup process as if you were setting up a new iPhone then go to Settings > General > Software Update and update to the latest version of iOS you"re offered. Then go to Settings > General > Reset > Erase All Content and Settings and start the setup process from scratch. This time you should see the Apps and Data screen during setup.
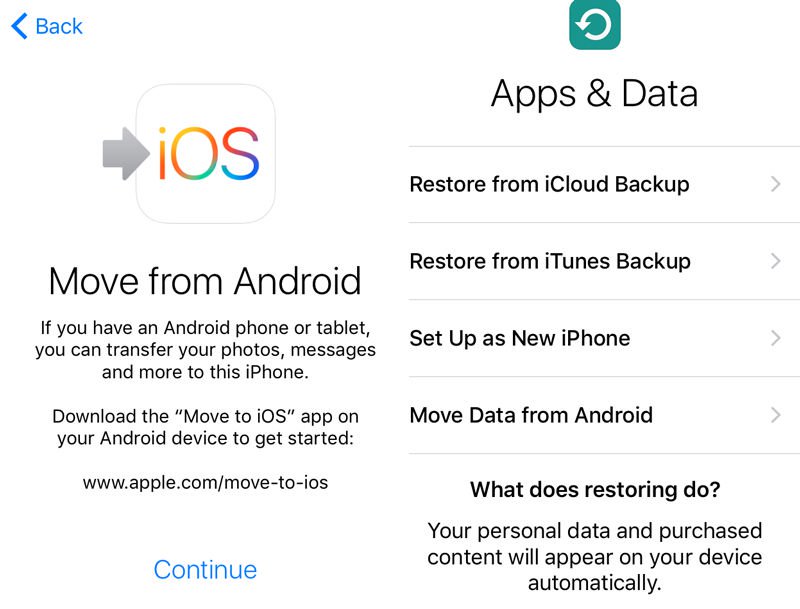
On your Android device, read the terms and conditions and then tap Agree to continue. Tap Next when you see the Find Your Code screen. Then go back to your iOS device on the Move from Android screen and tap Continue. You should then see a ten-digit code that you need to enter on your Android device.
You can now select the content on your Android device that you would like to transfer to your new iPhone. Once you"ve picked everything you want, tap Next and leave both phones alone until the loading bar on your iPhone is complete.
It could take quite a while to complete, so don"t get impatient and click anything before it"s done: you may lose progress and have to start again.
You can then follow the onscreen instructions to finish setting up your iPhone.
How to activate your iPhone if you"re new to Apple
Unbox your iPhone and turn it on by pressing the On/Off switch. A welcome screen greets you, displaying a Slide To Set Up slider that rotates between different languages.
Once you begin the activation process, you"re asked to pick your language and country, and whether you"d like to enable Location Services. This allows Apple apps (and third-party apps) to access your location via Wi-Fi networks and your GPS (Global Positioning System) location.
Your iPhone then checks for any Wi-Fi networks in the area that your phone can connect to; if there aren"t any, or if you"d rather use your cellular service, just tap the Next button.
6) How to transfer email, contacts and calendars
If you"re using a Gmail account or other POP or IMAP-based account for mail on your smartphone, it"s already syncing to a central server. You should be able to add that account to your new iPhone with few issues.
Apple"s iOS has automatic setup for those using Microsoft Exchange, Gmail, Yahoo, Aol, or Hotmail; you"ll also be able to manually set up a POP or IMAP account for mail, LDAP or CardDAV for contacts, or CalDAV for calendars.
7) How to sync music and movies
Use iTunes on your Mac or PC to sync your music, TV shows, movies, and photos from your computer to your new iPhone.
If your smartphone wasn"t an iPhone previously you will need to get the data from your non-Apple device on to your computer and into iTunes. Once your music and movies are in iTunes they will be ready to sync with your new iPhone.
Plug your iPhone into your computer, open iTunes, select your device from the lefthand navigation, and choose the music and movies you wish to sync. If you have a big collection of media and limited space on your device you can create Playlists and set them to sync.
8) How to sync photos
To sync photos to your iPhone you will need to add them to Photos on your Mac or a Pictures folder on a PC.
To find out more about syncing photos to your iPhone, take a look at the advice in Tips for using the Camera and Photos app, How to use the Photos app on Mac and How to use iCloud Photo Sharing and iCloud Photo Library.
9) How to sync non-iOS Apps
Unfortunately, you can"t port any Windows or Android apps from your old device to your iPhone. It is often the case that you will find parallel versions of those apps on Apple"s App Store, though.
Note that if you"ve purchased content through apps - for example, Kindle books - you will be able to download an equivalent app to access the data, in most cases at least.
10) How to import contacts from a really old phone
If your phone has a nano-SIM card you should be able to transfer contacts.
Copy all your contacts to the nano-SIM in your old phone then, once you"ve set up your new iPhone, you can copy those contacts by swapping out your iPhone"s SIM card with your old nano-SIM and heading to Settings > Mail, Contacts, Calendars > Import SIM Contacts. Once the import has completed, eject your old SIM and put the one that came with the iPhone 5 back in its tray.
If your old phone has a SIM card that doesn"t fit in the new one, but it comes with a USB cable for connecting it to your computer, you may be able to transfer your contacts (and your photos) by exporting them through software.
We have more detailed advice on this process for various non-Apple platforms: How to transfer contacts from Android to iPhone and How to transfer contacts from BlackBerry to iPhone.
11) How to keep old SMS and text messages
SMS and MMS logs are not transferrable, but you may be able to rescue them from oblivion. It"s not a simple process, but you may be able to save them on to your computer.
There are a variety of programs available for exporting messages from your smartphones - SMS Backup & Restore for Android is one option.
12. Set up Face ID
We"ve put this last because it applies only to those lucky enough to have an iPhone X, but you can set this up whenever you like.
iOS will prompt you to set up Face ID during the usual setup process, but if you skipped this, go to Settings > Face ID & Passcode and enter your passcode. Tap "Enrol Face" in the Face ID section.
Now tap "Get Started". When instructed, position your face in the onscreen frame, and move your head around slowly so it can be scanned.
Wait while Face ID scans your face twice. If there are any gaps around the edge of the circle that aren"t green, Face ID is telling you that it needs to scan that area of your face again. When this is all finished, tap Done.
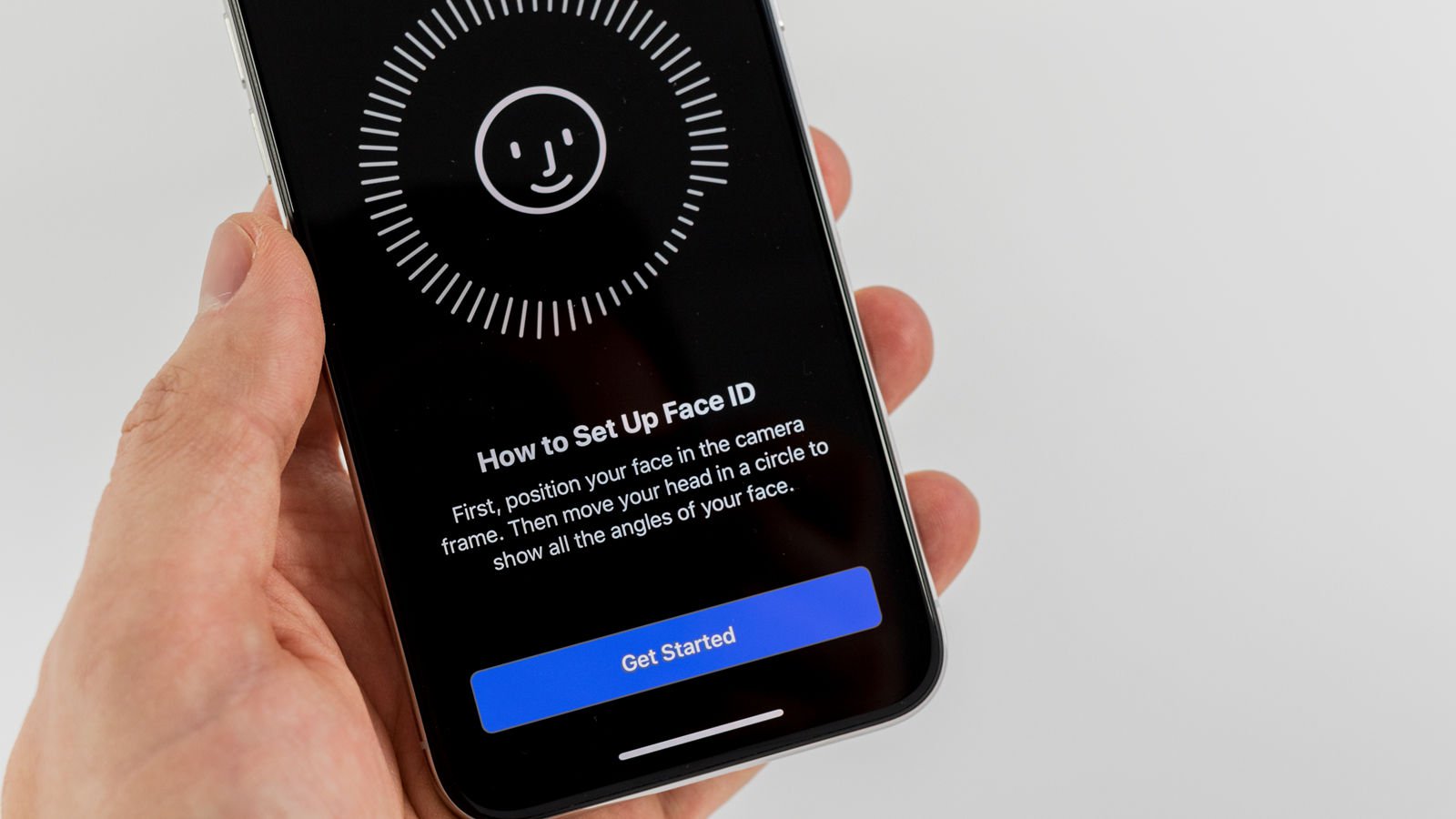
Now get to know iOS
Spend some time getting to know your new phone. All Apple"s iPad and iPhone models currently ship with iOS 10 (although iOS 11 will be with us imminently) and various apps are provided by Apple for free. There are also thousands of apps available on the Apple App Store for you to download.
Here are the 10 best apps for your new iPad or iPhone to get you started, and you can get more advice in our iOS tips article.
No comments:
Post a Comment