Lots of our readers ask us how to speed up a slow, old iPhone – it’s a common problem. While there have been rumblings that Apple is deliberately slowing down older models (which has now been confirmed), it’s also true that an iPhone that’s a few generations old just won’t be as fast as it used to be.
Apple has confirmed that it is slowing down older phones, but for good reason. Older batteries, cold weather and low charge can shut your phone down without warning, and so the performance of older models has been reduced to prevent this.
These findings were originally brought up by John Poole from Geekbench. He discovered that the processors on older models were running at a far lower speed than that of recent models, due to the amount of power being drawn from the battery. The better the condition of the battery the less affected by these changes you would be.
This has raised some eyebrows among the iPhone using community. We already have a Low Power mode option, and this introduction adds another reduced power mode that we do not have control over. However, if that means our phones don’t shut off on 20% battery when we’re trying to find our way home, that’s a compromise most people will be able to live with.
These recent findings aside, there are several other reasons why your phone"s performance may be slowing down.
You may find that your phone is a bit slow if you haven"t got a lot of space free, even if it"s a newer model. Or maybe your iPhone has been performing more sluggishly since you updated iOS.
All computing devices are prone to slowing down over time, as their memory fills up and extra software is installed, but the way iPhones use their memory makes them less prone to this than most. It"s possible that it just feels slower than it used to, because you"ve got used to what initially seemed dazzlingly quick performance, or have started to compare it to friends" newer, faster models.
But if the interface seems unresponsive, apps take longer to open or it just isn"t the swift device you remember, it"s possible that a few tweaks could speed things up again. Here are some methods to try.
1. Check iOS is up to date
Apple"s most recent operating system for the iPhone and iPad is iOS 10 at time of writing, but iOS 11 is likely to launch on 12 Sept 2017.
Assuming your iPhone supports the latest version, updating should speed things up, and this is generally our first suggestion.
But be wary. It"s a great strategy for newish devices, but on older smartphones, it"s possible that updating will actually slow it down, because it struggles to run the more demanding OS.
Check whether your iPhone is up to date by heading to Settings > General > Software update. If you"re not sure how to get it up to date, check out our complete guide to updating iOS.
2. Shut down all open applications
If your software is up to date, it"s time to try a few fixes. Let"s start with an easy solution: closing down all non-essential apps.
Double-click the Home button to bring up the currently running apps. Swipe upwards to close them. You can swipe to close three apps with up to three fingers to speed up the process a little bit.
Irritatingly, there"s no way to close them all at once. We"re going to close down everything, then start again from scratch.
We"ve always recommended this as a first step, and from personal experience we believe that it helps speed up our devices, but recent research and comments from Apple itself has suggested this is not the case. Find out more in Daring Fireball"s blog post on the subject.
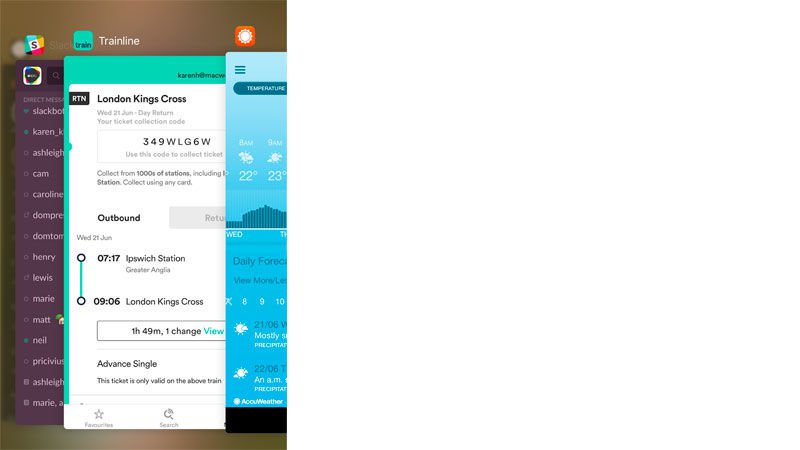
3. Restart your iPhone
Let"s restart the iPhone completely. Press and hold the Sleep button (the one on the top right of the iPhone on iPhone 5s and earlier, or on the right edge on iPhone 6 and later) until the Power Off slider appears. Swipe it and wait for the iPhone to power down.
Once it"s finished (it"ll take about 10 seconds or so), start the iPhone up again by pressing and holding the Sleep button for about 5 seconds. You"ll see the Apple icon, then the iPhone will restart.
You shouldn"t have to do this very often, but when you do it"ll clear out the memory and can often fix unruly apps. The occasional power cycle helps keep iOS ticking over.
4. Delete apps
If you"re running out of space on your iPhone this could account for the sluggishness. One quick way to free up a chunk of space is to delete a few apps.
Identify which apps are taking the most space by going to Settings > General > Storage & iCloud Usage and then tapping "Manage Storage" under Storage.
You"ll now see a list of apps and how much space they"re taking up on your phone. You can easily delete apps you don"t need here by tapping on the app name, and choosing Delete App on the next screen.
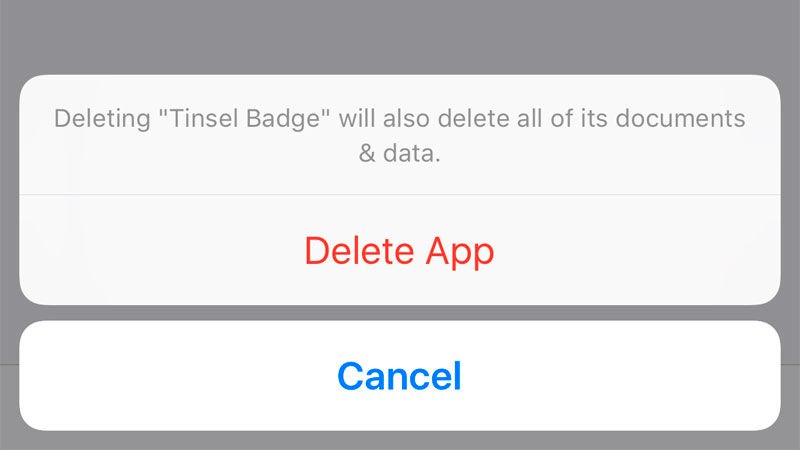
You should aim to have at least 1GB space left.
You can also delete apps from your Home Screen by pressing and holding the app until it jumps about, and then tapping on the X that appears in the corner.
5. Clear your Safari cookies and data
Next you should try emptying Safari"s data, cookies and so on to free up some memory.
Open the Settings app and scroll down to Safari. Here you can choose "Clear History and Website Data".
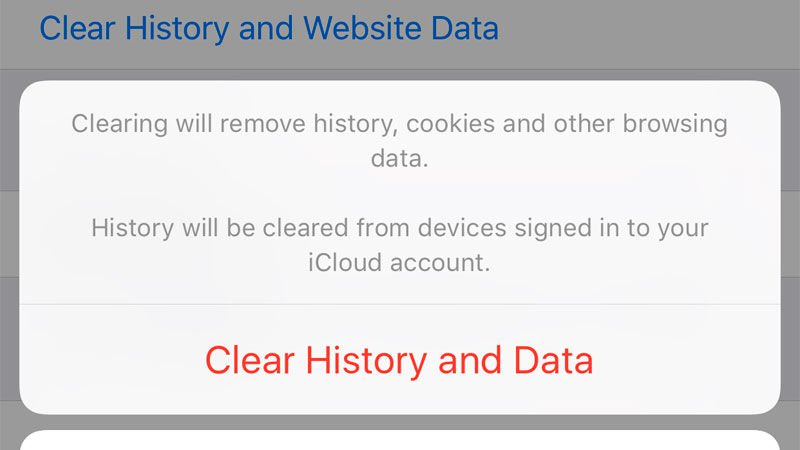
Bear in mind that this action may make browsing the web a bit less convenient for a while. Safari will forget the URLs you"ve been visiting so won"t suggest them as you type, unless they"re bookmarked (although it will start remembering new ones from now on). And clearing data may mean some websites forget your preferences.
We"ve got more tips about improving your browser"s performance in a separate article: How to speed up Safari.
6. Kill automatic background processes
Getting rid of automated features will help keep your iPhone running faster, and help extend your battery life as well. The following feature was added way back in iOS 7, so if you"ve got that or a later version, you can benefit from it.
Start by turning off Automatic Downloads. Tap Settings > iTunes & App Store > and turn all the Automatic Downloads off.
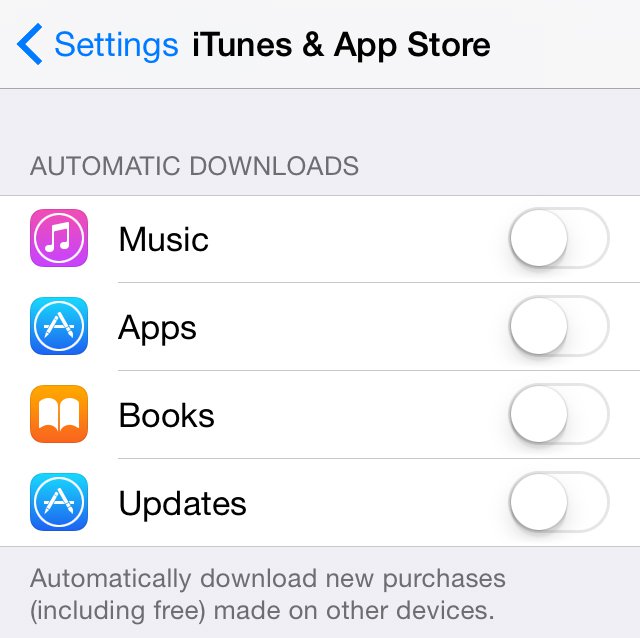
Next, turn off Background App Refresh.
Tap Settings > General > Background App Refresh and turn Background App Refresh off.
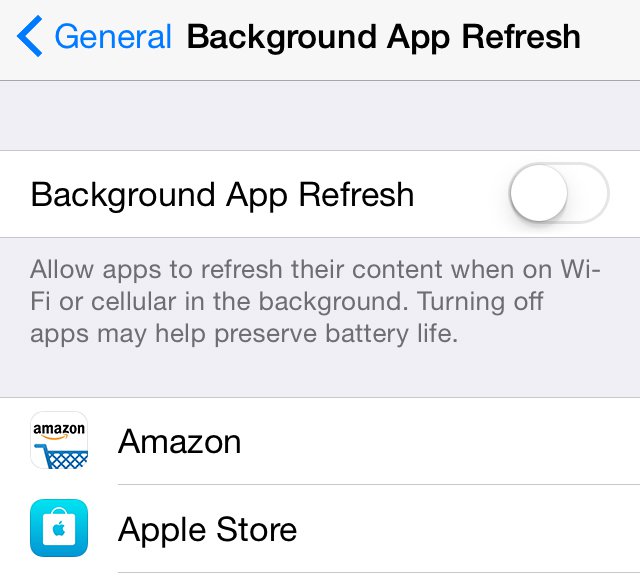
You don"t need these processes going on in the background and you"ll see a big boost in battery life as well as a noticeable increase in performance if you stop them.
7. Turn down the graphics
iOS 7 also introduced some fancy new visual effects, but dialling them down can help to improve performance.
Start by turning off Motion. Tap on Settings > General > Accessibility > Reduce Motion and set Reduce Motion to On.
This turns off the parallax effect of icons and alerts. Many people also find the phone easier to use in this setting.
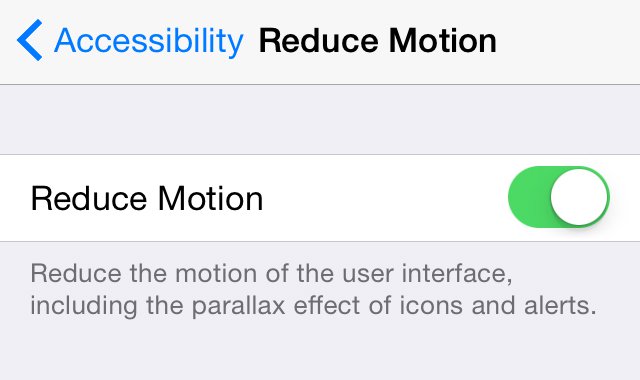
Next you can reduce the see-through background effects which can also slow things down on an older iPhone.
Tap on Settings > General > Accessibility > Increase Contrast and set Reduce Transparency to On.
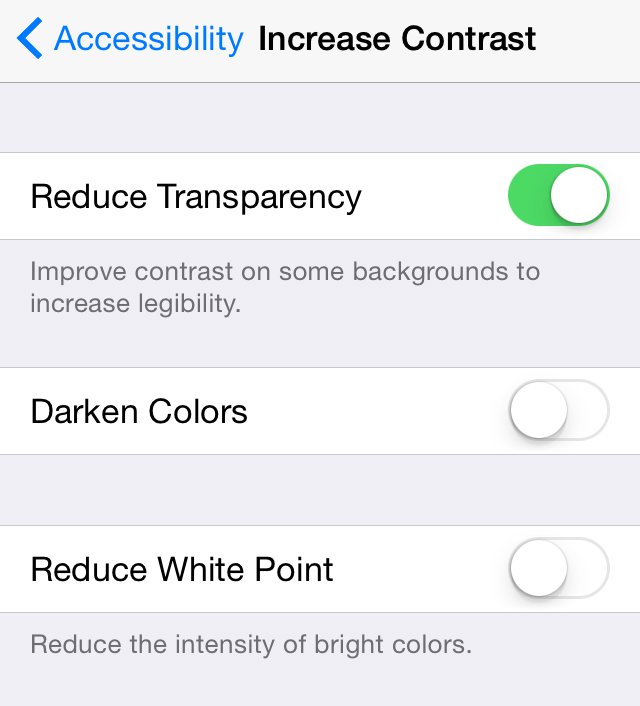
8. Reset your iPhone
A more drastic step than restarting the iPhone, a full reset takes longer but is a more effective way of solving problems with the way an iPhone is running.
Press and hold the Home and Sleep buttons at the same time. Keep holding them while the screen goes black (the red power-off slider may appear - if it does, just carry on holding the buttons), right up until the Apple logo appears. When that appears you can let go.
9. Make some space by deleting text messages, photos, music and more
We"ll continue on our quest to free up memory by freeing up some space on the iPhone. If you have loads of space you can skip this step and go straight to Restore from back up...
If you are really short of space read our complete guide to freeing up space on your iPhone.
Messages
Start by opening Messages and scroll down to find any message threads that you can manage without. Swipe to the right and tap Delete.
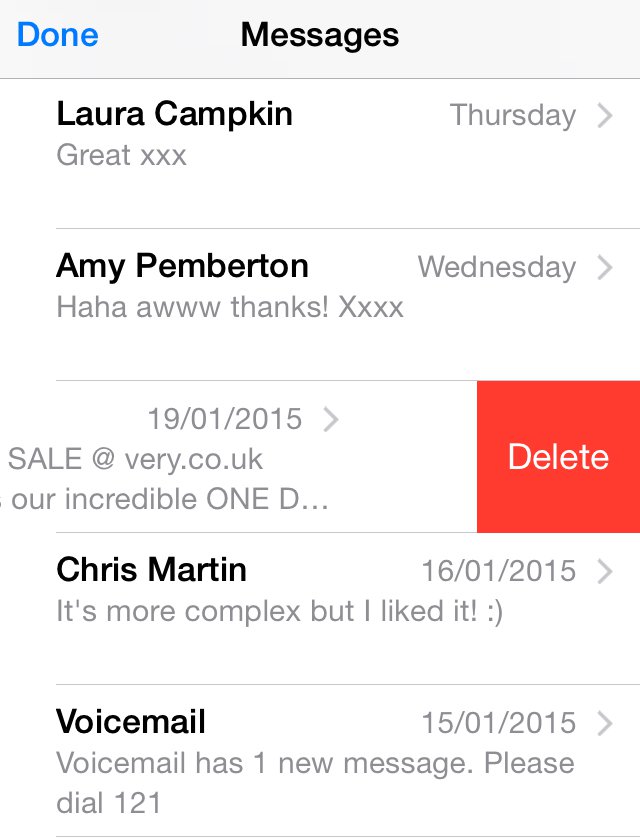
It"s worth noting that deleting threads with only text-based messages won"t free up much space on your device, so it"s worth concentrating on threads that include a lot of images, videos and, voice notes.
There"s also a relatively easy way to stop the back-log of videos and photos building up in the Messages app. If there is a person who sends you a lot of images, but you don"t want to delete a whole conversation with that person, you can quickly delete a few chosed images by opening up their message, tapping on the i icon and then pressing on an image until you see the option to Copy, Delete, or More...
Choose More, and then tap on all the images you want to remove from your device.
If you are sent a lot of audio messages you can chenge your settings so that they don"t stick around after you have listened to them, freeing up lots of space in one go.
Simply open the Settings app, navigate to the Messages menu, scroll to the bottom and change the expiry of audio messages from "Never" to "After 2 minutes".
With this setting, any voice messages you receive on the device will automatically delete themselves after two minutes of being opened, which will keep your storage free.
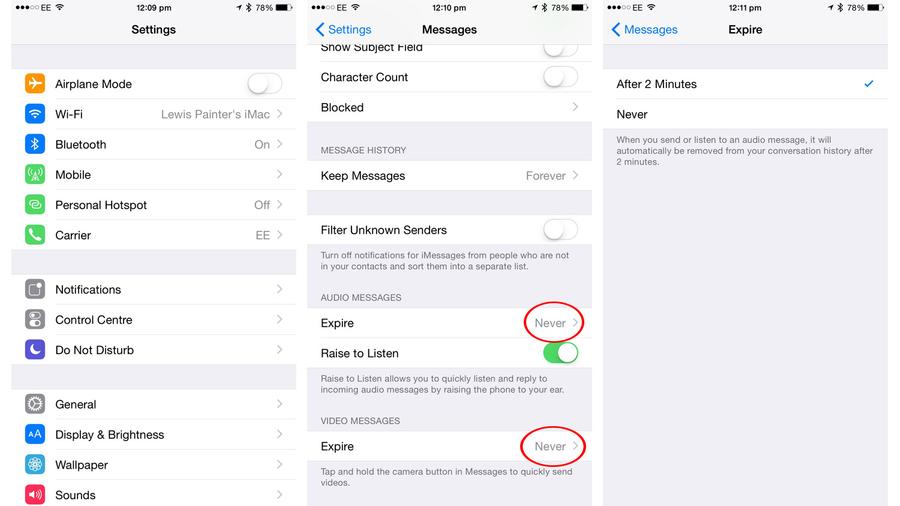
Okay, let"s get serious and free up a lot more storage. Open the Settings app, then tap General, and Usage, like you did when we were uninstalling apps. You"ll see how much storage space is left and which apps are using up most of the space.
If you"re anything like us, the top two culprits will be Music and Photos & Camera, because these apps" storage usage includes music, images, and videos. We"d suggest keeping at least 1GB free just to make sure there"s some free space for iOS to shunt files around without having to do too much juggling.
Music
Open the Music app and find the non-vital track, album or artist that you want to delete. Swipe to the right and press Delete.
Photos
To copy photos to your Mac, and remove them from your iPhone at the same time, plug the iPhone into the Mac and open Image Capture (assuming you"ve not set it to open automatically when it detects an iOS device). Tick the option "Delete after import" at the bottom left.
Click the photo you want to copy across, or select multiple consecutive photos using the Shift key, and drag and drop them into a folder on the Mac. You"ll see a green tick appear next to them in Image Capture, to show that they"ve been downloaded.
If there are any photos on there that you don"t want to keep but still want deleted from the iPhone, select them and click the red circle at the bottom. Image Capture will confirm you want to delete the photo.
Of course, you can also delete photos on the phone itself. Open the Photos app, find the images you want to delete, tap "Select" and then tap on the images you want to delete. Then tap the bin icon and confirm to delete the photos and videos you"ve selected.
You will then need to go to the Recently Deleted folder to actually delete the images though as Apple keeps them on your device for 30 days just in case you change your mind.
Here"s a tip - if you take a lot of Screenshots on your iPhone find the screenshots album and delete them there. You could also delete the Burst photos you take - where you end up with 14 pictures because you kept the shutter button pressed too long.
10. Restore from backup
The next stage is to restore it from a backup.
If you"ve backed up recently, you can simply restore from that.
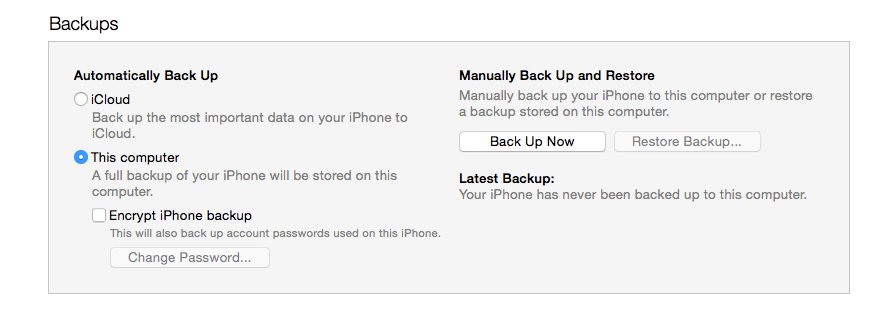
Plug the iPhone into the Mac and open iTunes. Click the iPhone (if you"ve plugged in more than one iOS device it may say "2 devices" or similar instead). Under Backups, click "Restore Backup..."
Of course, since you"re using an old backup it"s going to undo all of the changes you just made to your device, so you may have to go through some of the steps all over again (which may include deleting things all over again).
11. Restore to factory settings
Finally, the most drastic step of all: we"re going to perform a full restore, which deletes all the data on the iPhone and returns it, in effect, to the state it was in when you bought it. (Except that the hardware components will still have suffered a number of years of wear and tear, of course.)
Since we"re deleting all the data, it"s vitally important that you back up the iPhone: either back up to iTunes by connecting the phone to a computer as above; or to iCloud, by opening the Settings app, then scrolling down to iCloud, then Storage & Backup, then Back Up Now in iOS 6 or turn on iCloud Backup in iOS 7 or later.
Now you can restore the iPhone to its factory settings by going to Settings, General, Reset, Erase All Content and Settings. You"ll then have to enter your passcode if you"ve got one, and then confirm that you want to delete all media and data, and reset all settings.
After a few minutes of restoring, you"ll be presented with the welcome screen you saw when you first started up the iPhone.
12. Wait for iOS 11
If even that doesn"t do it, you might just have to suck it up and wait for Apple"s next major software update.
As a general rule of thumb with Apple devices, every major iOS update requires more and more power - it"s why every new iPhone has a faster processor than its predecessor. Apple tries to combat the issue of sluggish performance by only allowing devices that have sufficient power to run the new software.
However even with this rule in place, some users who have the least powerful of the "upgrade-capable" iDevices find that they slow down, sometimes quite dramatically.
This being said, it may be a different story with iOS 11. In fact, many users reported their iPhone 5s and 5c iPhones running well on iOS 10, which seems to have made running older hardware more efficient. More recently Apple has been making a conscious effort to improve stability and battery life in its iOS updates, which should also mean a boost in speed.
13. Check your warranty, and make an appointment with Apple
If none of the above techniques work, it"s time to decide whether the speed of your iPhone is a serious enough problem for you to take it up with Apple. If there"s a problem with a component, the issue may be covered by your Apple warranty if you have one - check out our guide to Apple iPhone replacements for more on your legal rights.
As we mentioned above, slowness can be a matter of perception, but if you"re sure something"s up, and you"ve tried all our tricks, you may wish to ask Apple if they can check for a hardware issue.
See our article on booking an appointment with Apple for more. But bear in mind that there may not be an easy solution.
14. The last resort - get a new iPhone
If Apple can"t help, or their help is too expensive to be worth it, we reach the final option: give up on your older iPhone and buy something newer. If you"ve reached that point, check out our iPhone buying guide to help figure out the right model for you.
No comments:
Post a Comment