The 2nd generation Chromecast is a simple, plug-and-play internet streaming stick. Unlike rivals such as the Roku Streaming Stick, Amazon Fire Stick, or Apple TV, it doesn’t come with a remote or even an interface of its own. When Chromecast is enabled and connected, all you’ll see on your TV is a slideshow of some amazing pictures from around the world.
To do anything with the Chromecast, you need to use another device. Your Android phone, iPhone, or a PC will do just fine (nowadays, you can even use your Google Home to control your Chromecast).
By default, the Chromecast doesn’t stream content via your controlling device. Your device just sends the link to Chromecast, and then Chromecast itself takes care of the streaming. This not only frees up your smartphone for other things, but it also helps save battery life.
This makes Chromecast an odd choice. If you’re looking for a sit-back-and-relax kind of experience, where everything can be controlled with a physical remote, Chromecast isn’t for you. But if you’re already deep into Google’s ecosystem and you just want a simple way to watch YouTube or Netflix on the TV, the Chromecast is a great choice. Especially when you consider the $35 price point. Plus, once you’ve got a Chromecast, you can use third-party apps to make it do much more than just stream content.
How to Set Up a Chromecast
When you unbox the Chromecast package, you’ll find the round Chromecast dongle with an HDMI cable sticking out of it and a power brick with a Micro-USB cable.
To set up the Chromecast, you’ll need access to an Android phone or iPhone running the Google Home app or a PC. Then follow these instructions:
1. Connect the Chromecast dongle to the HDMI input on your TV.
2. Connect the power brick to a power outlet.
3. Connect the Micro USB cable to the other end of Chromecast.
 4. Turn on your TV and switch over to the HDMI input where you’ve connected the Chromecast.
4. Turn on your TV and switch over to the HDMI input where you’ve connected the Chromecast.5. Open the Google Home app or, on your PC, go to www.chromecast.com/setup. For this guide, we’ll assume you’re using an Android phone running the Google Home app to set up your Chromecast.
6. After opening the Google Home app, make sure you’ve turned on Wi-Fi. The app will ask you to start scanning for new devices.
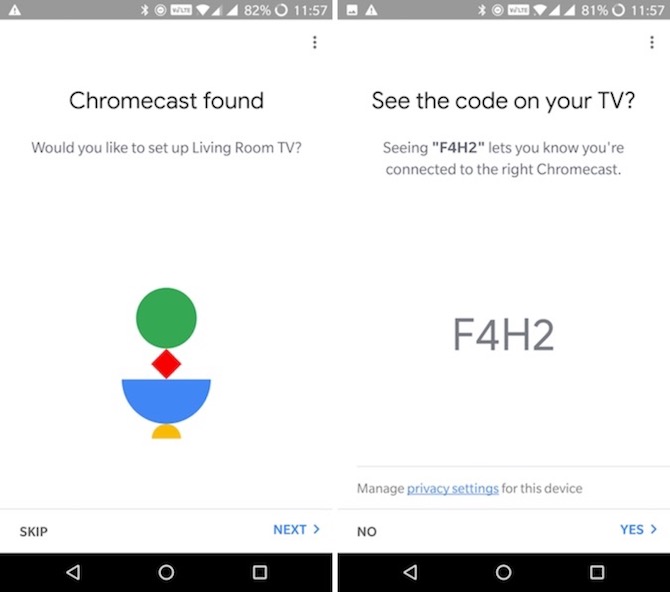 7. After the scan is complete, the app should tell you it has discovered a new Chromecast around you. Tap on Next.
7. After the scan is complete, the app should tell you it has discovered a new Chromecast around you. Tap on Next.8. The Chromecast and Google Home app will both display a code. Once you’ve verified that it’s the same code, tap on Yes.
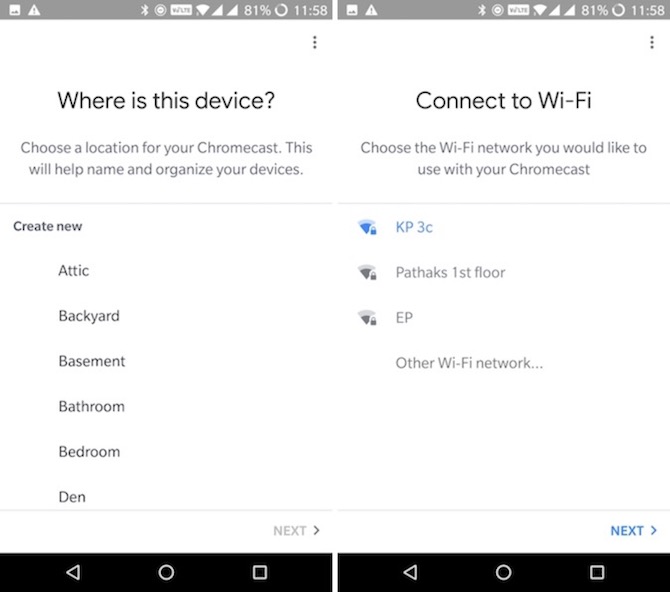 9. Give the device a name and tap on Next.
9. Give the device a name and tap on Next.10. Connect the Wi-Fi network to use for the Chromecast. If you’re already logged in to the network on your Android phone, you won’t have to log in again.
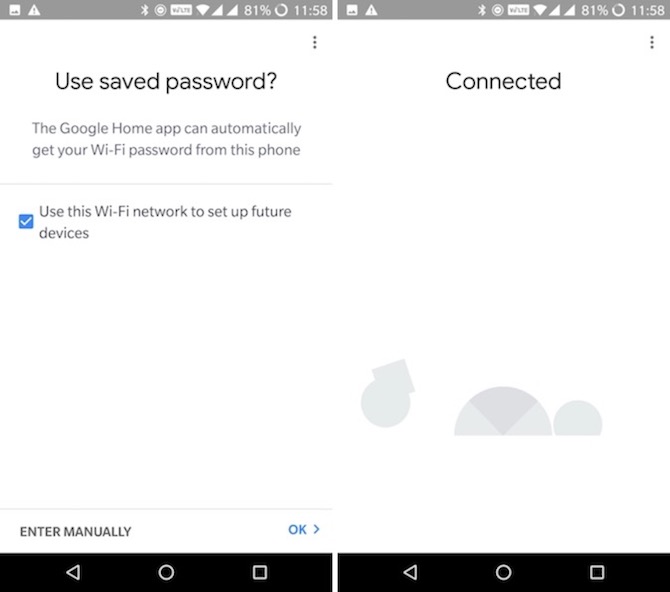 11. That’s it. You’re connected.
11. That’s it. You’re connected.How to Stream Online Media to a Chromecast
Now that your Chromecast is paired up, all you need to stream content is to find that little Cast icon from the app or website you’re in.
Cast from Android and iPhone
Open an app that has Chromecast support (like YouTube), and look for the Cast icon. You’ll generally find it in the top toolbar. As long as you’re on the same Wi-Fi network as the Chromecast, you’ll find the Cast icon in the app.
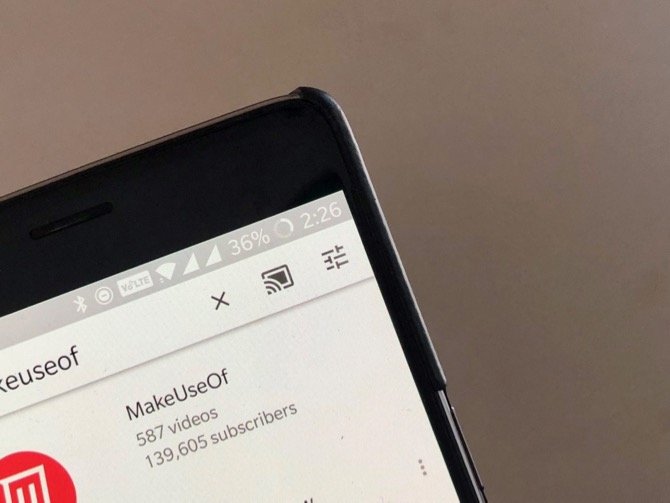
Tap on it and select the Chromecast from the list. The app will now assign the “output” as Chromecast. Continue browsing around and tap on media to start playback. The media will start playing instantly on your TV. All you’ll see on your phone are playback controls.
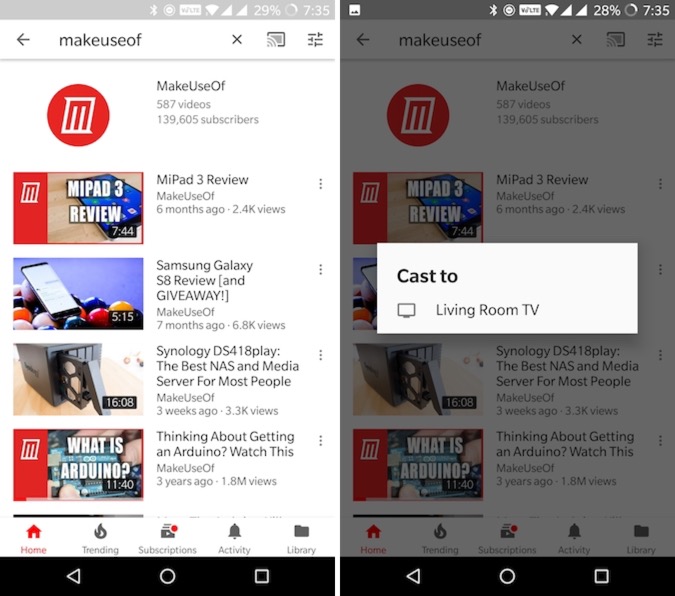
You can now lock your device and the media will continue to play. On both Android and iOS, lockscreen media controls work with Chromecast. On Android, you can control volume as well. So if you quickly want to pause the playback, just press the Pause button from the lockscreen.
Cast From PC
To cast from your Mac or Windows PC, you’ll need to use Google’s Chrome browser (the functionality comes built-in). Various media players (like YouTube and Netflix) come with Chromecast support.
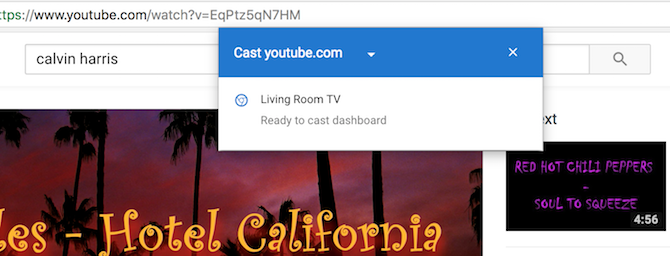
When you open a compatible video player (when on the same Wi-Fi network as the Chromecast), you’ll see the Cast icon in the video player itself. Click on it, select your Chromecast, and the playback will switch to your TV. You can use the web page to control the playback.
Must Have Chromecast Apps
A Chromecast doesn’t do much if you don’t take advantage of its many compatible apps.
Video Streaming Services
Now that the Chromecast is a couple of years old, you’ll find that most of the streaming services (and even cable TV apps) you use, already have Chromecast integration. This is true worldwide. If you’re in the UK, you’ll find that BBC iPlayer works just fine with Chromecast. The same goes for Hotstar in India.
The following apps come with Chromecast support: Netflix, HBO Go, Hulu, BBC iPlayer, Twitch, YouTube, Now TV (UK Only), Dailymotion.
Music Streaming Services
If you have a great surround sound setup, your Chromecast will turn your TV into a music player (in fact, this is such a common use case, there’s a specialized Chromecast Audio edition). If you’re using Google Play Music, you can do some really cool stuff. You can ask Google Assistant to play music directly to a Chromecast.
The following music streaming services support Chromecast: Google Play Music, YouTube Music, Spotify, Tidal, Pandora, Deezer, TuneIn Radio, 8tracks.
Google Slides
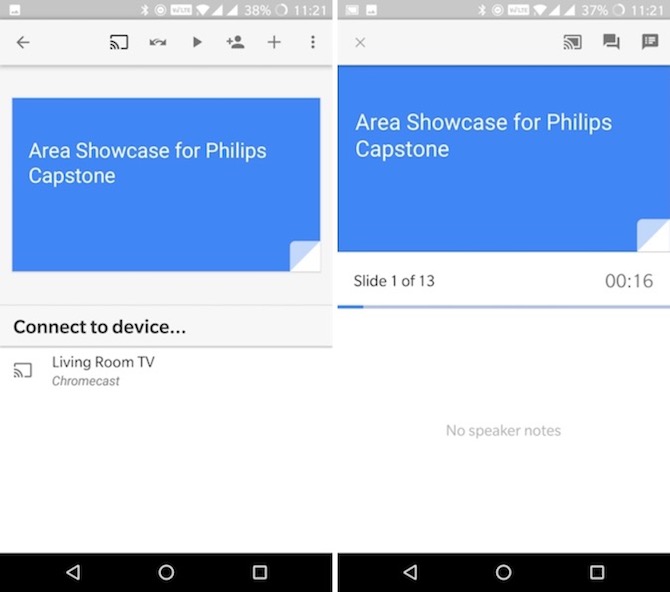
Google Slides makes it really easy to cast your presentation from your phone directly to your TV. There’s no need for a PC in between. Open the Google Slides app, select a presentation and tap on the Cast button. The presentation will be shown on the screen and your Android phone will become a control panel for the presentation. You can swipe to switch between slides.
Google Photos
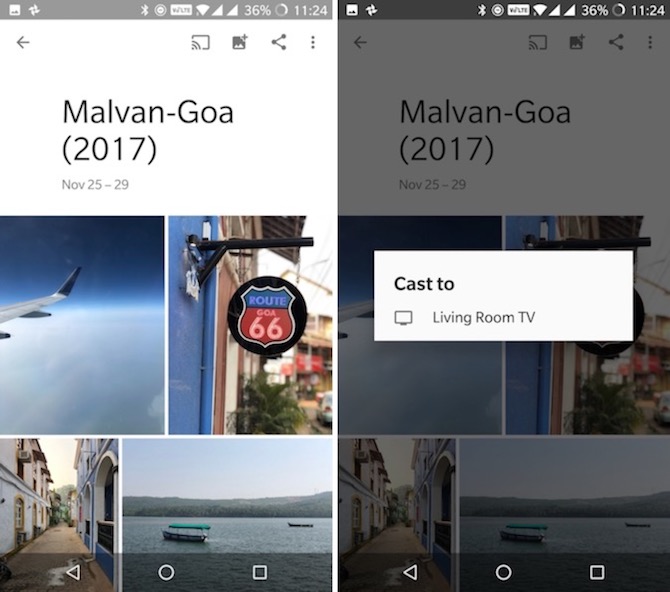
When you open the Google Photos app, you’ll find the Cast icon at the top of every section (right next to the search bar). Once you’re connected to the Chromecast, all you have to do is view photos/videos on your smartphone. Anything you view on your phone will be displayed on the TV.
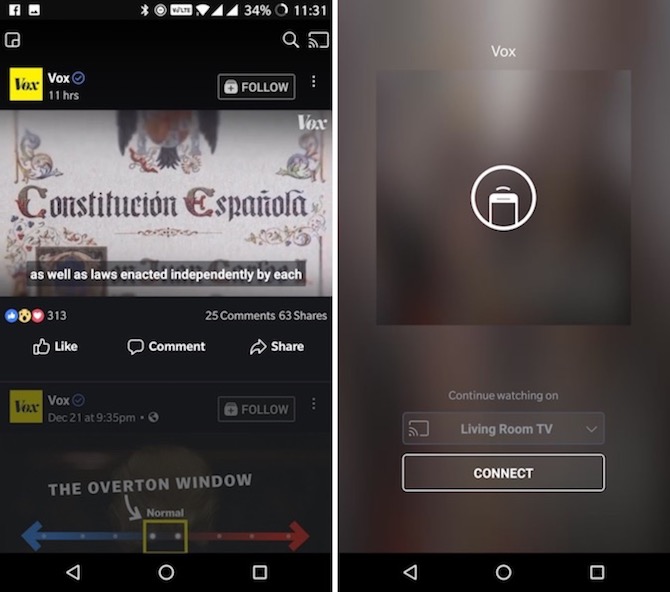
There might be a situation where you want to watch a Facebook video on your TV. When you’re watching the video, you’ll find the familiar Cast button in the top-right. Tap on the Cast button, select your Chromecast, and you’re good to go.
Dashboard Cast
If you have a TV lying around, you can turn it into a dashboard of sorts. The Dashboard Cast app lets you create and customize multiple widgets. You can have widgets for things like the time, weather, your calendar and stocks to live updates from RSS feeds.
Stream Local Media from Your Smartphone to a Chromecast
Streaming local content (photos and videos stored on your smartphone) is antithetical to Chromecast’s design (a simple streaming stick). But that doesn’t mean it can’t be done. There are countless apps on the Play Store that will let you stream local media to the Chromecast (and will give you a great level of control over the process).
AllCast, MegaCast, and LocalCast are three great apps with similar features but different implementation. MegaCast is great at live transcoding. AllCast has a really simple interface but has a 5-minute video limit for the free version (it also has an iOS app). You can even stream content stored in your Dropbox or Google Drive account.
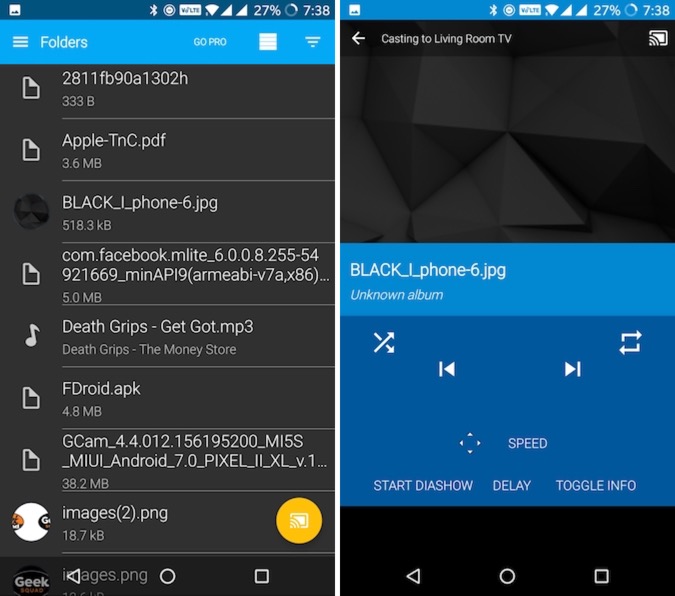
The process for using these apps is similar. Connect to Chromecast, then browse the app and find the media you want to cast. In this case, the media is stored on your device so you’ll be navigating through folders from the internal memory or SD card. Tap on a file to cast it.
Currently, our favorite app for streaming local (and online) content from Android (and iOS) to Chromecast is LocalCast. Here are a few reasons why:
- The Route Audio To Phone feature plays the audio via your headphones while the video plays on the TV. This is a great way to watch TV at night without disturbing anyone (and without investing in a pair of Bluetooth headphones).
- Supports all kinds of servers. From Kodi, Plex, and DLNA, to even Google Drive and Dropbox.
- You can easily add subtitles to the video (and change the font size and style).
Stream Media From Your PC to a Chromecast
The simplest way to stream any kind of local video to Chromecast is by using the Videostream app for Mac and Windows. The app gives you one-click playback functionality for almost every kind of video. The app does all the heavy lifting of transcoding the video. You can even add external subtitles.
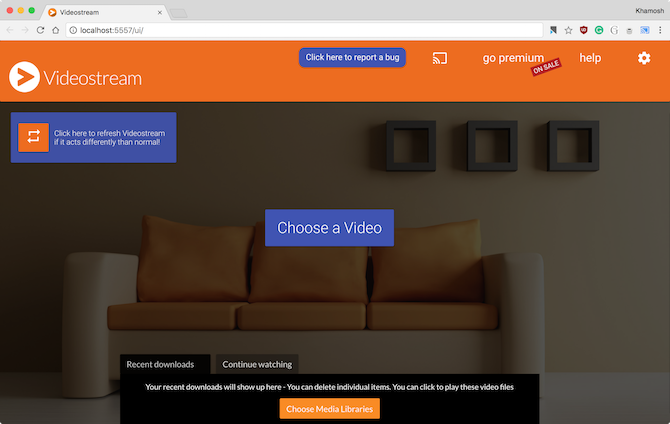
Once the app is installed, launch Videostream, open a video and select the Chromecast as output. You can now put your PC aside and control the playback from your phone using Videostream’s mobile app.
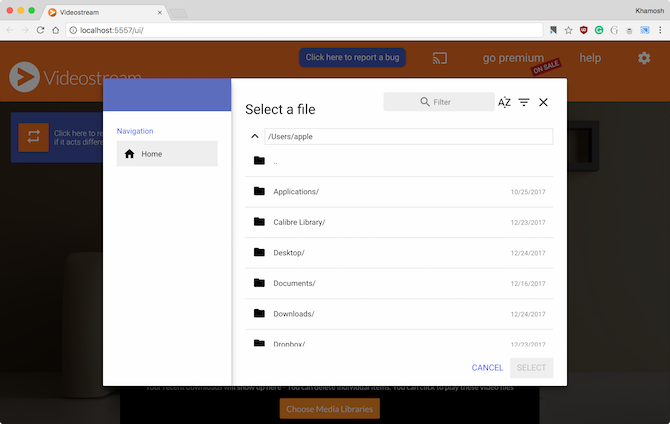
Plex is another great alternative. On your PC or Mac, install the Plex Media Server and add all your movies and TV shows. Open the Plex app on your phone (Make sure the PC is turned on and on the same Wi-Fi network) and connect to your Chromecast using the Cast icon.
Now anything that you play from your Plex server will play directly on your Chromecast (transcoded on your PC). You can use your smartphone as a controller for the media.
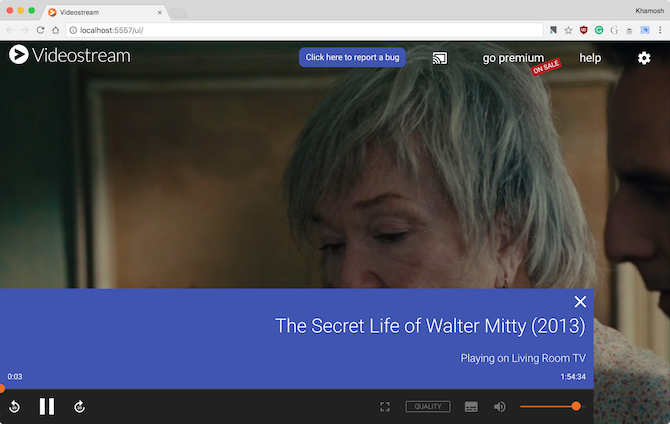
In fact, a future version of VLC will come with Chromecast support built-in, making this process even simpler. You can try the feature right now by installing the latest Nightly build.
Mirror an Android Screen to a Chromecast
If you want to mirror your Android screen to a Chromecast (both video and audio), you don’t need a third-party utility or a workaround. This feature comes built into every Android phone running Android 4.4.2 and higher (in case you’re wondering, the feature doesn’t work for iOS devices).
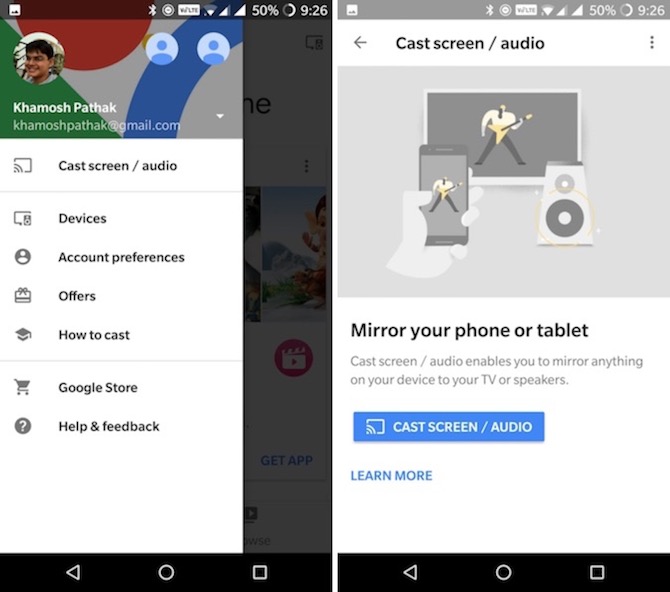
If you’re using stock Android (or close to stock Android, like a OnePlus device), you’ll find a Cast option in the Notification toggles pane.
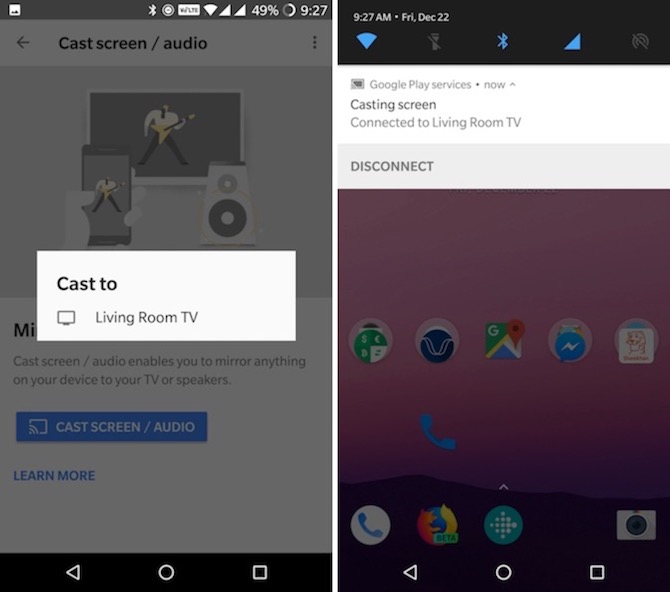
For everyone else, the feature can be accessed from the Google Home app. From the Sidebar, tap on Cast screen/audio. And from the next screen, select the Cast screen/audio option once again. Pick your Chromecast, and you’re all set.
To stop casting, pull down the notification drawer, and from the Casting Screen notification, select the Disconnect option.
Mirror a Mac or PC Screen to a Chromecast
Chromecasts make for a neat little wireless presentation setup. Using Chrome, you can easily mirror a single tab, an app or the entire screen to a TV. It works best for a presentation. Chromecast just doesn’t have the bandwidth for mirroring high-resolution video at 60 fps.
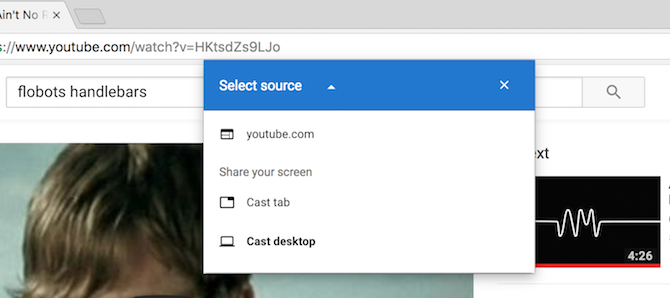
Open the Chrome browser on your Mac or PC and click on the hamburger menu. Then click on Cast.
Chrome will ask you whether you want to cast your entire screen, an app, or a tab. Then, select the Chromecast near you, and you’re off to the races!
Control a Chromecast Using Google Assistant
You can use Google Assistant on your phone and in Google Home devices to control Chromecast. Say something like “play Last Week Tonight on Chromecast” and in a second or two, Chromecast will start playing the latest video from the Last Week Tonight YouTube channel. This functionality works for YouTube by default. You can also use it for Netflix after connecting your account.
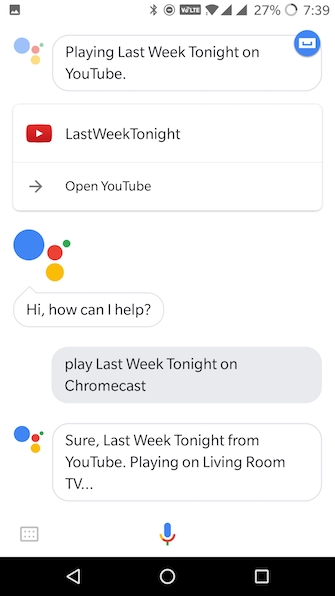
If you have a Google Home device and a TV that supports the HDMI-CEC standard, you can do some really cool things. You can just walk in, say, “OK Google, play the latest MKBHD video on Living Room TV” and Chromecast will turn on the TV and start playing the video. You can also ask Google Home devices to pause and resume playback.
Get the Party Going with Chromecast Guest Mode
A Chromecast, YouTube, and a couple of friends are all you need to get the party going. You can link multiple phones to the Chromecast using the official YouTube app, and then anyone can manage the queue.
Start playing something on YouTube, then ask your friends to open the YouTube app and pick a song. Instead of playing, ask them to use the Add to Queue feature. Once they connect with the Chromecast, they’ll get confirmation that their video has been added to the queue. And just like that, you have multiple people adding to your queue. No need for sharing passwords or a third-party utility.
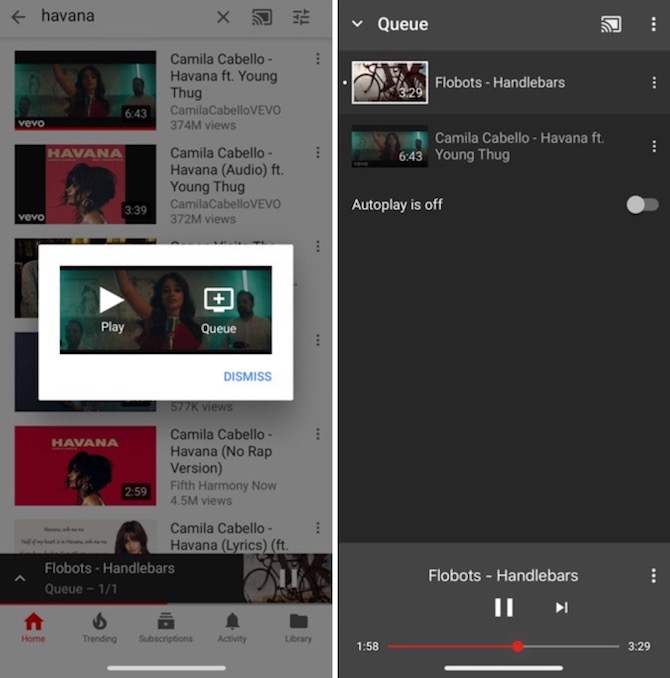
For anything else, use Chromecast’s built-in Guest Mode. Using this feature, anyone that’s in the same room can connect directly to your Chromecast. You don’t need to share your Wi-Fi password or redo the pairing process. When Guest mode is enabled, Chromecast emits a Wi-Fi beacon that’s picked up by your friend’s device. Then they just have to enter the 4 digit pin that’s displayed on the screen.
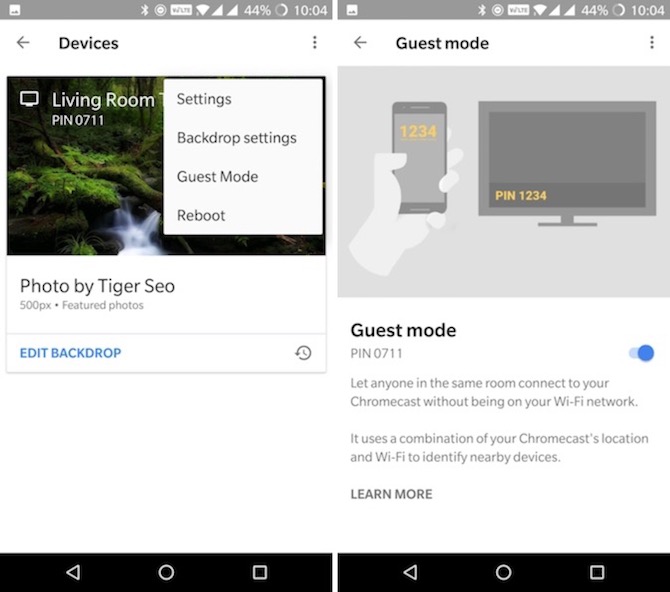
To enable Guest Mode, open the Google Home app and from the Sidebar, select Devices. Then tap on the three-dot menu button and select Guest Mode.
Add Your Photos to the Chromecast Screensaver
Chromecast’s screensaver mode cycles through awesome photos from around the world. But did you know that you can add your own photos as a screensaver? In fact, you can even add news and art as sources as well.
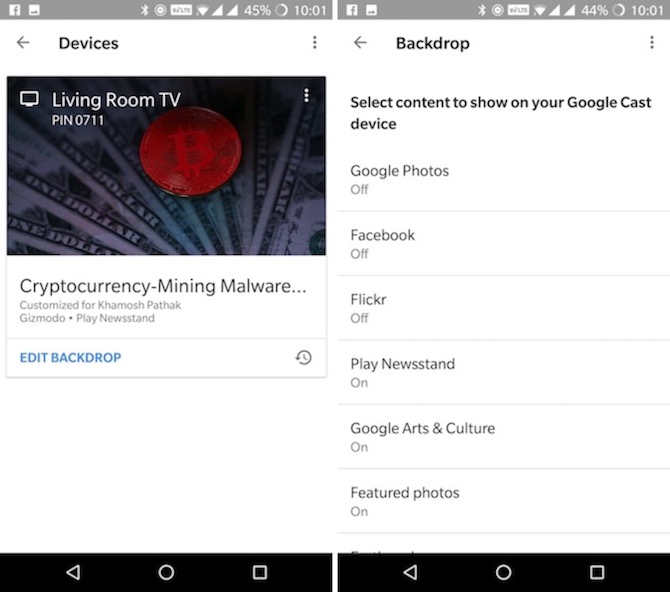
To add your photos to your Chromecast, you’ll first need to create an Album in Google Photos. Then, open the Google Home app and from the Sidebar, select Devices. Tap on Edit Backdrop below your Chromecast card.
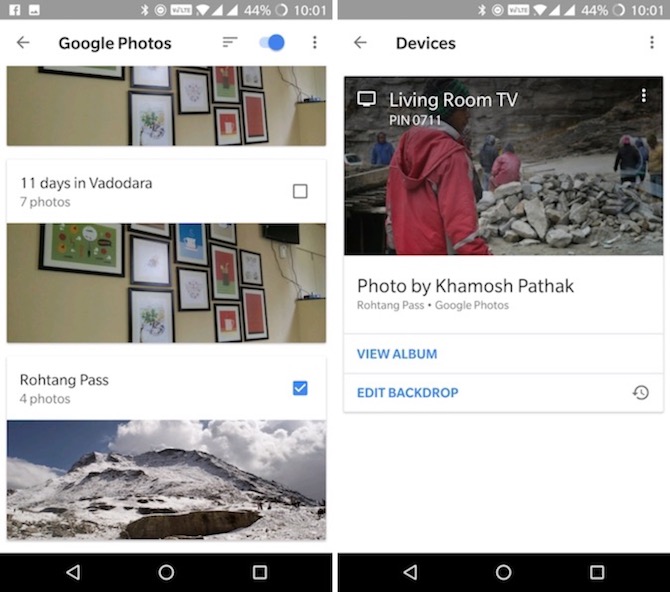
Tap on Google Photos, select the Albums you want to add, and then turn on the Google Photos feature. You’ll now see that your photos will be cycled on the Chromecast periodically.
Travel with a Chromecast

If you spend a lot of time traveling, you’ll be familiar with the clumsy entertainment setups at most hotels. Traveling with a Chromecast and a little travel Wi-Fi router can solve these issues for you. Plug the Chromecast into the TV, connect it to the Wi-Fi router, and you’ll be able to stream Netflix. TP-Link sells one for under $25.
If the hotel has free Wi-Fi, you don’t even need to bring your own router. Even if you don’t have an internet connection, you can use apps like Videostream or AllCast to play local content (from your laptop or phone) to the Chromecast using the travel Wi-Fi router.
Play Games on Chromecast

Yes, Chromecast won’t be able to play the latest AAA game, but you shouldn’t write off its gaming capabilities completely. The new Chromecast is powerful enough that you can play some really fun party games on it. Because of the way Chromecast is designed, your phone becomes the controller and your TV just acts as a big shared screen (the board in a board game, the cards and tally in a trivia game).
These kinds of games are perfect for the next time you have some friends over. If you’re a trivia fan, you must try the Big Web Quiz. And of course, everyone’s favorite party game, Monopoly, can be played on Chromecast.
Bonus: Control Any Chromecast from Any Device
Chromecast is a cheap way to turn any TV into a “smart TV”. Before you know it, you’ll have a couple of them spread across all your rooms. Say you’re playing a movie from your laptop to the TV, but you don’t want to step all the way to the PC every single time you want to control it.
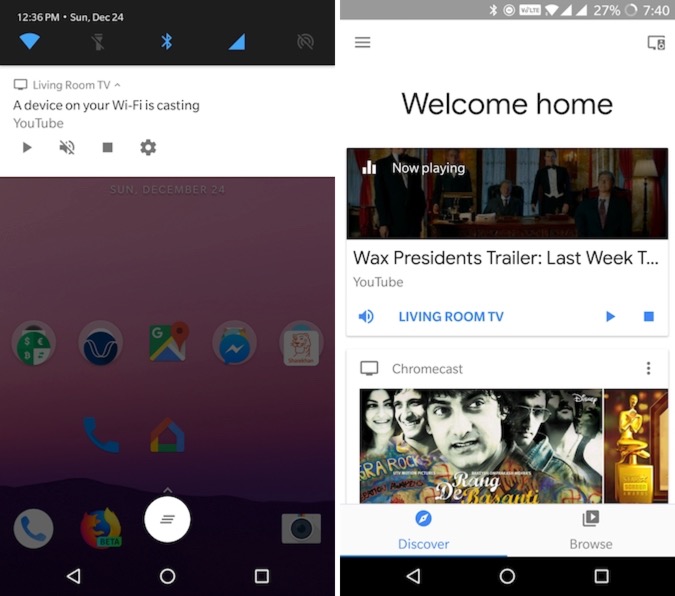
Just unlock your Android phone, swipe down, and you’ll see playback controls for all active Chromecasts right there (if that doesn’t work, just open the Google Home app). You can pause playback or just mute the sound.
How are you using your Google Chromecast? What are your must-have apps and the must know tricks? Share with us in the comments!
Nice Blog Post thanks for sharing it.
ReplyDeleteTp link modem address
TP-link Support
This comment has been removed by the author.
ReplyDelete