Like its predecessors, Windows 10 also comes with a bunch of features to increase battery timing, including a completely new Battery Saver option. On top of that, the Anniversary update and the new Creators Update also came with some changes to help you get more time out of your laptop battery.
However, if you are looking for even more up time or your battery is not holding enough charge, then there are some ways to deal with that.
Apart from the built-in power saving options, I know many other tweaks to trim down Windows 10 battery consumption and below I share all of them with you.
1. Disable UI animations and shadows
Windows 10 UI consists of many animations and shadows to make it look cool, but you can turn them off to save battery power. Here’s how:
- Press Windows + R keys and type
cplin the Run dialog to open System properties. - Move to the Advanced tab, click the Settings button under Performance section.
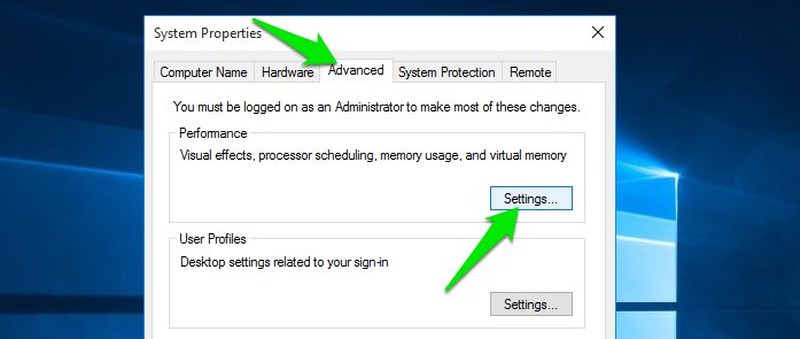
- Now select the Adjust for best performance option and click OK to disable all the animations and shadows.
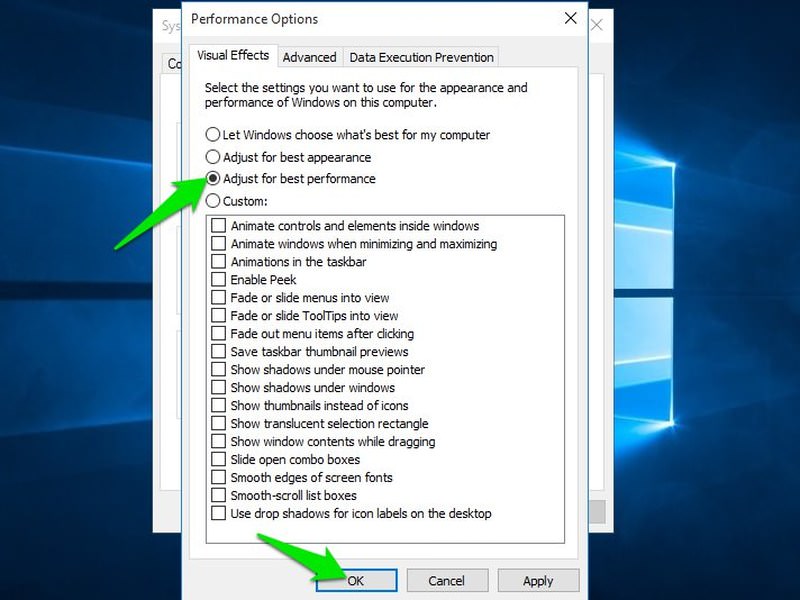
Now the Windows UI will be snappier and lighter on the battery.
2. Turn off wireless signals
Wireless signals such as WiFi or Bluetooth eat a lot of battery power as they require dedicated hardware components to run continuously. Simply switching to the wired connection can help conserve power.
To connect to the internet you can use ethernet cable and if a deice is running on Bluetooth, go for its wire-based option, (e.g. switch from wireless headphones to the wired ones).
3. Disable background apps
Many of the Windows 10 native apps run in the background to keep information updated. But they also drain the battery, even if you don’t use them. Nevertheless, Windows 10 has a dedicated section to enable/disable these background apps:
- Open Start Menu, click on Settings and then go to Privacy.
- Move to the Background Apps section and you’ll see all the background apps in the right panel. Just switch off the ones you don’t need.
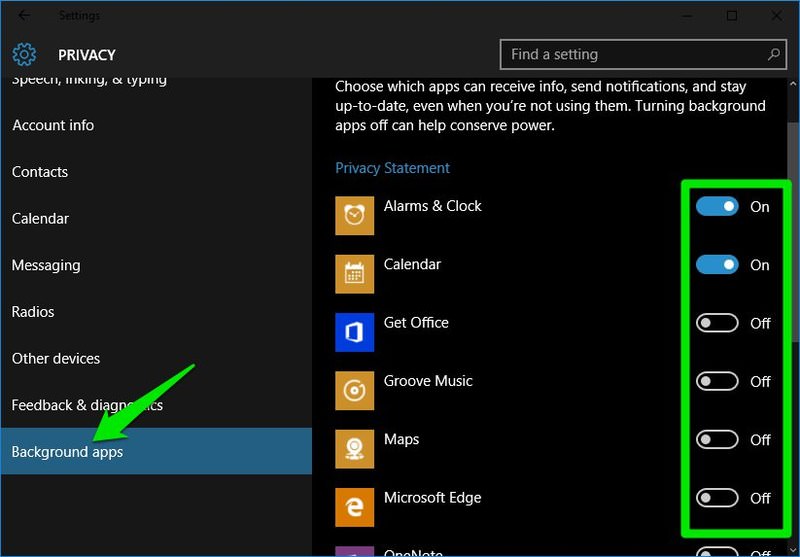
Only the background process will be disabled, the app itself will work fine.
4. Manage startup apps and services
You can disable the unnecessary startup apps and services to conserve battery power. Check how to do it in the following:
Disable startup apps
- Press Ctrl + Shift + Esc keys to open the Task Manager and move to the Startup tab.
- Here, select all the unnecessary startup apps and click on Disable to stop them.
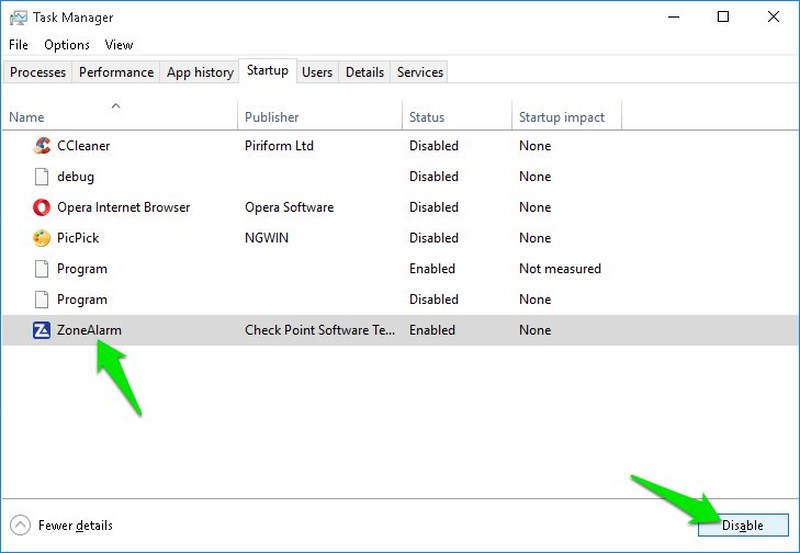
Disable startup services
- Press Windows + R keys and type
msconfigin the Run dialog to open System configurations window. - Move to the Services tab here and uncheck the option Hide all Microsoft services at the bottom-left corner.
- You will see all startup services now. Uncheck the ones you don’t need and click OK to apply changes. A PC restart will be required for changes to take effect.
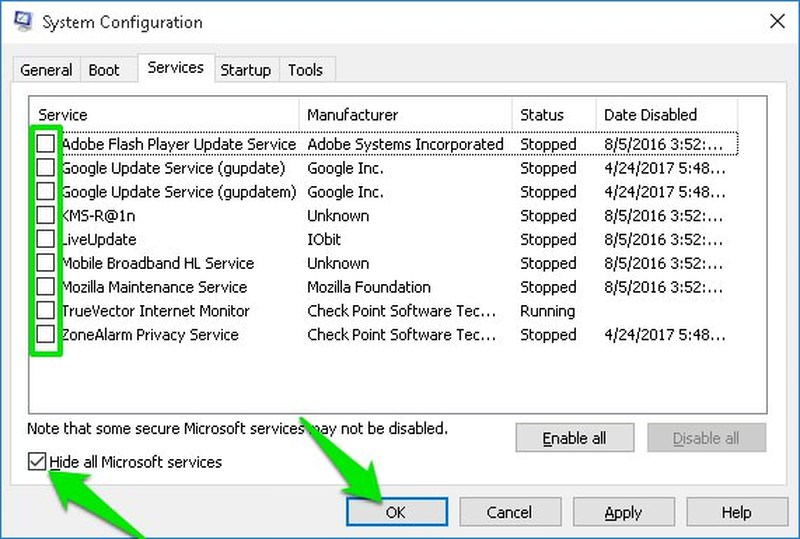
5. Turn off some of the CPU processors
You can disable some of the CPU cores to save battery power. To give you a rough idea, if you have a 5 core PC and usually you just browse the web or play some media files, then turning off 2 corse should not hurt your work. Here’s how to do it:
- Press Windows + R keys and type
msconfigin the Run dialog to open System configurations window. - Now move to the Boot tab and click on Advanced options while your current OS is selected.
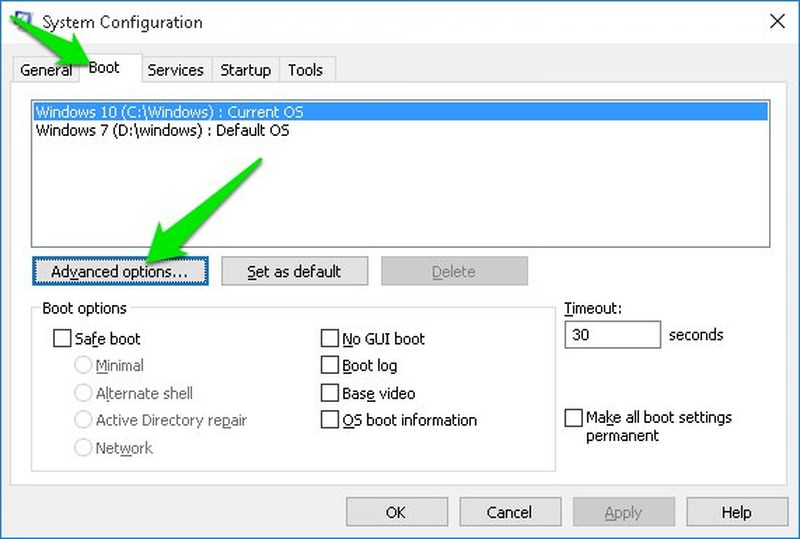
- Here check the checkbox next to Number of processors and use the drop-down menu to select the number of processors you need. PC restart will be required for the changes to take effect.
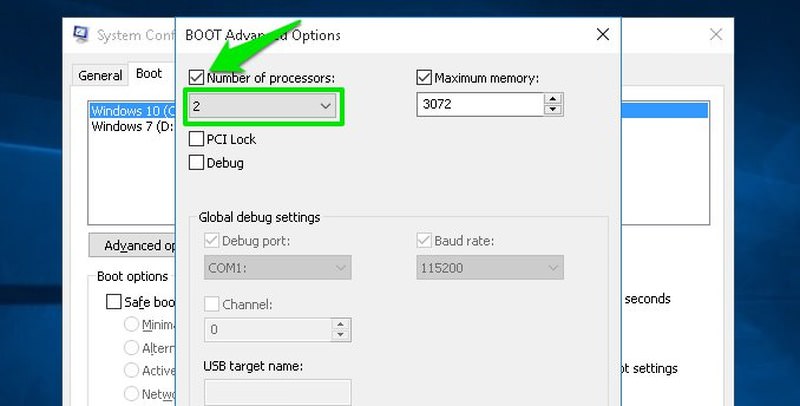
As processors are in passive state when not in use, you are only saving battery power that they use in their passive state (which is quite low). So you may not see any dramatic increase in battery life.
6. Prevent your PC from heating
Heat can cause many problems in PC, and faster battery drain and permanent decrease in battery life are one of them. Lithium-ion batteries (mostly used today) discharge faster when heated as ions flow faster. So if your heating laptop has lithium-ion battery, then it’s battery will drain faster.
Overheating PC should never be overlooked, trust me, I made this mistake and my laptop’s battery became useless in less than two months. Check out my guide on how to stop a PC from overheating and cool it down to fix overheating issues.
7. Check issues with battery drainage
You can use a command prompt command to see information about apps and processes that might be using too much power as well as recommendations about settings to increase battery life. Let’s see how to use it:
- Right-click on the Start Menu button and select Command Prompt (Admin).
- Here enter the command
powercfg /energyand press enter. The command will monitor your PC usage for 60 seconds. You can do whatever you like during this period. - After 60 seconds, it will generate a list of errors and warnings and save it in your PC in .html format. The location of the file is provided at the end, move to it to access the report.
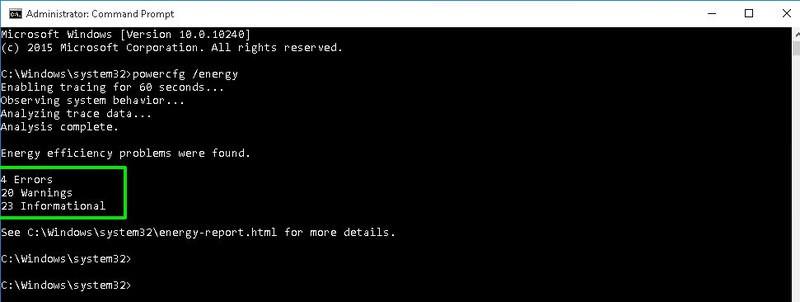
You will be surprised at how much information it can provide. Even if you don’t have a problem, it will still provide customized tips to conserve power. And remember, if you don’t understand anything; Google is your friend.
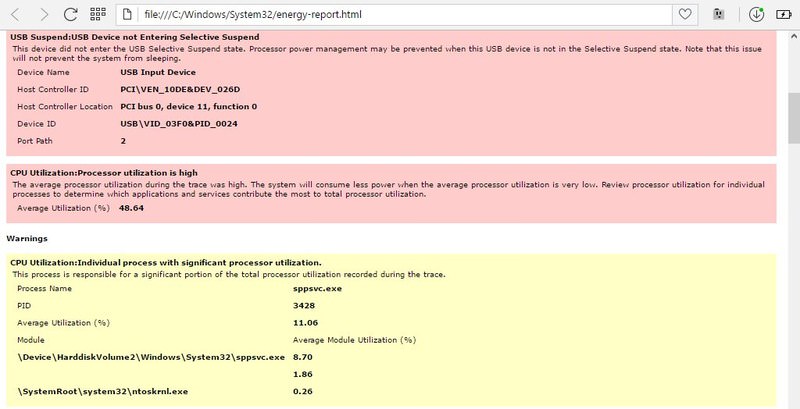
8. Using a third-party battery optimization app
Although, Windows built-in battery optimization tools are good, but there are some third-party battery assistants available that are much more powerful. They can offer real-time battery monitoring and advice for best experience.
Out of the lot, I like Battery Optimizer as it’s especially created to increase overall battery life while conserving power as well.
The app will first ask your permission to scan your PC to create a detailed report of what can be improved. After the scan, you see a customized list of features and hardware components that you can disable/enable to increase battery time.
It also shows total battery time you may gain when you’ll accept a recommendation. Very handy for creating balance between battery time and required features.
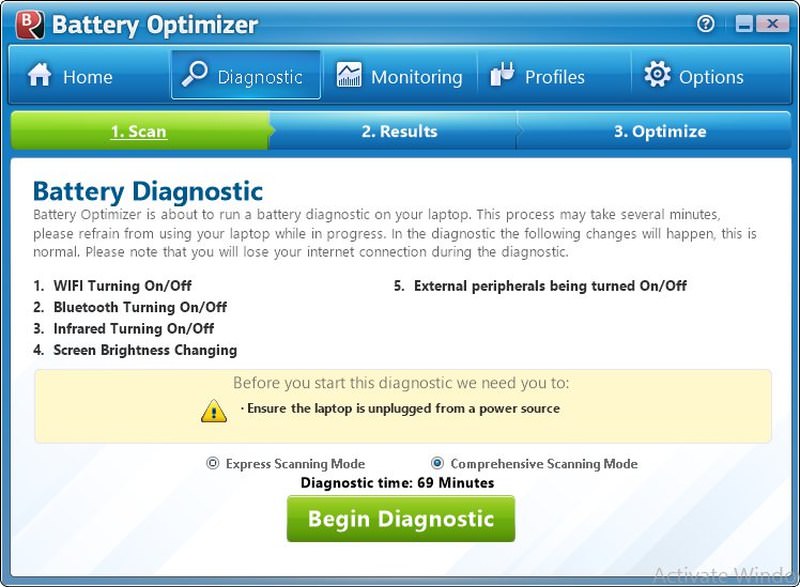
Apart from all the this, it also monitors your battery usage to offer more insight. You can see battery charging and discharging pattern, and even be alerted when the battery drains faster than usual.
To sum it up
Along with all these methods, you should always use the standard methods of power saving in Windows 10. Such as, enabling automatic power saving feature when the battery is low, switching to power saving plan, keeping brightness low, and letting the laptop automatically go to sleep if it stays idle for 5-10 mins.
The usual power saving options are always the most effective ones, but if you want even more battery time then you may follow the methods I’ve listed.
No comments:
Post a Comment