Welcome to our in-depth guide showing how to use the Steam games distribution platform on Mac. For more gaming advice, check out our roundup of the best Mac games (many of which are available on Steam) and the best free Mac games.
Apple has a weird relationship with gaming. Bar occasional, short-lived flurries of gaming advocacy, the company has been cool on the subject, mostly using games to showcase the power of shiny new hardware it wants to sell.
But there have always been both casual and dedicated gamers on the Mac, and increasingly Mac gaming finds itself on relatively equal footing with Windows gaming - at least in terms of provision, if not the actual quantity of releases.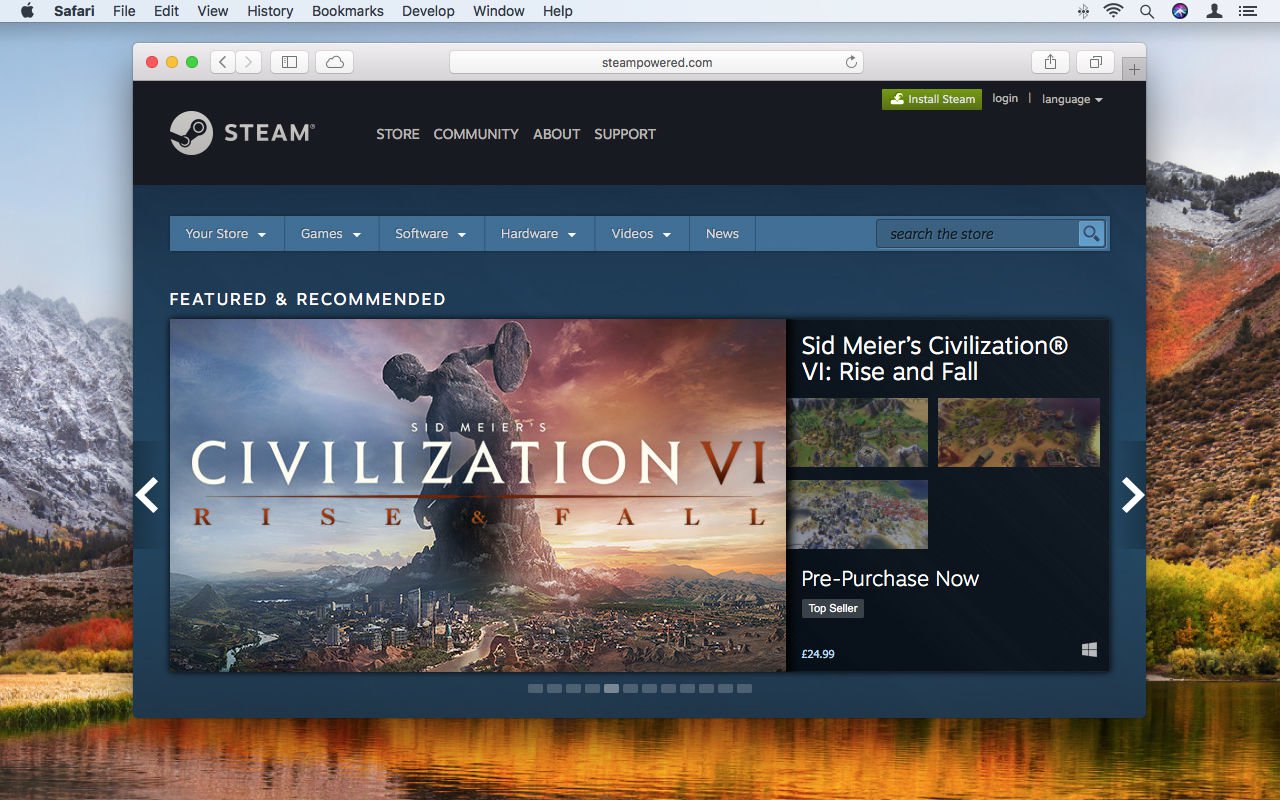
Steam is the biggest modern-day success story in terms of gaming content delivery. It was launched on Windows in 2003 - arriving on the Mac in 2010 - and has since grown to a user base of over 150 million registered accounts. Its popularity even led to a line of micro-consoles and the SteamOS operating system.
With this feature, though, we"re sticking resolutely to the Mac. We"ll show you how to get a Steam account up and running, so you can browse and download more great Mac games than you could hope to play in a lifetime.
Install Steam for Mac
To install Steam, you"ll need an Intel Mac running macOS 10.7 (Lion) or later, and 1GB of drive space. The Steam website recommends you have a two-button mouse handy, because many games are designed first and foremost for Windows. However, the vast majority can alternatively be controlled using just a keyboard, or a mix of mouse/trackpad and keyboard.
Get started by going to steampowered.com, and click Install Steam. The welcome page will detect you"re using a Mac, and you should then click Install Steam Now. This will download steam.dmg to your ~/Downloads folder.
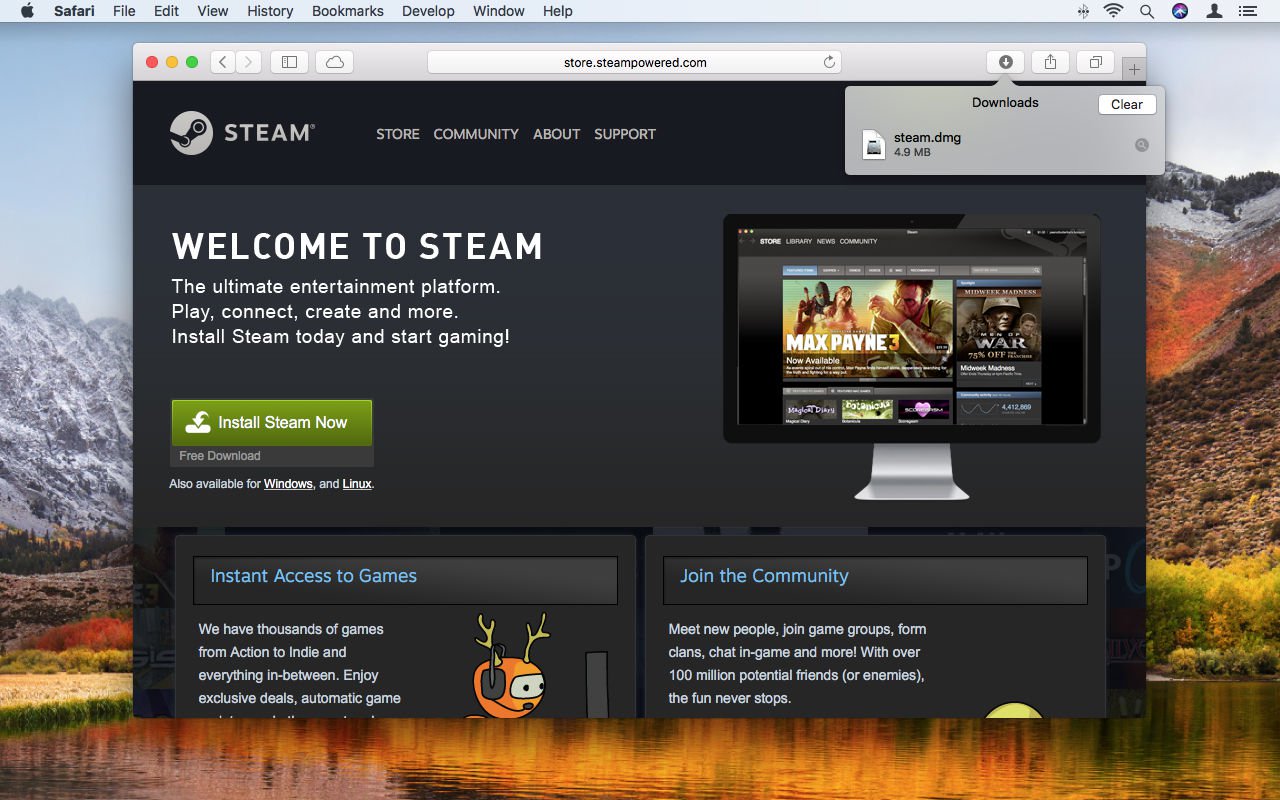
Open your Downloads folder and double-click steam.dmg (or do so from Safari"s Downloads button in the toolbar), and click Agree. When a Finder window appears, drag the Steam icon to the Applications folder shortcut.
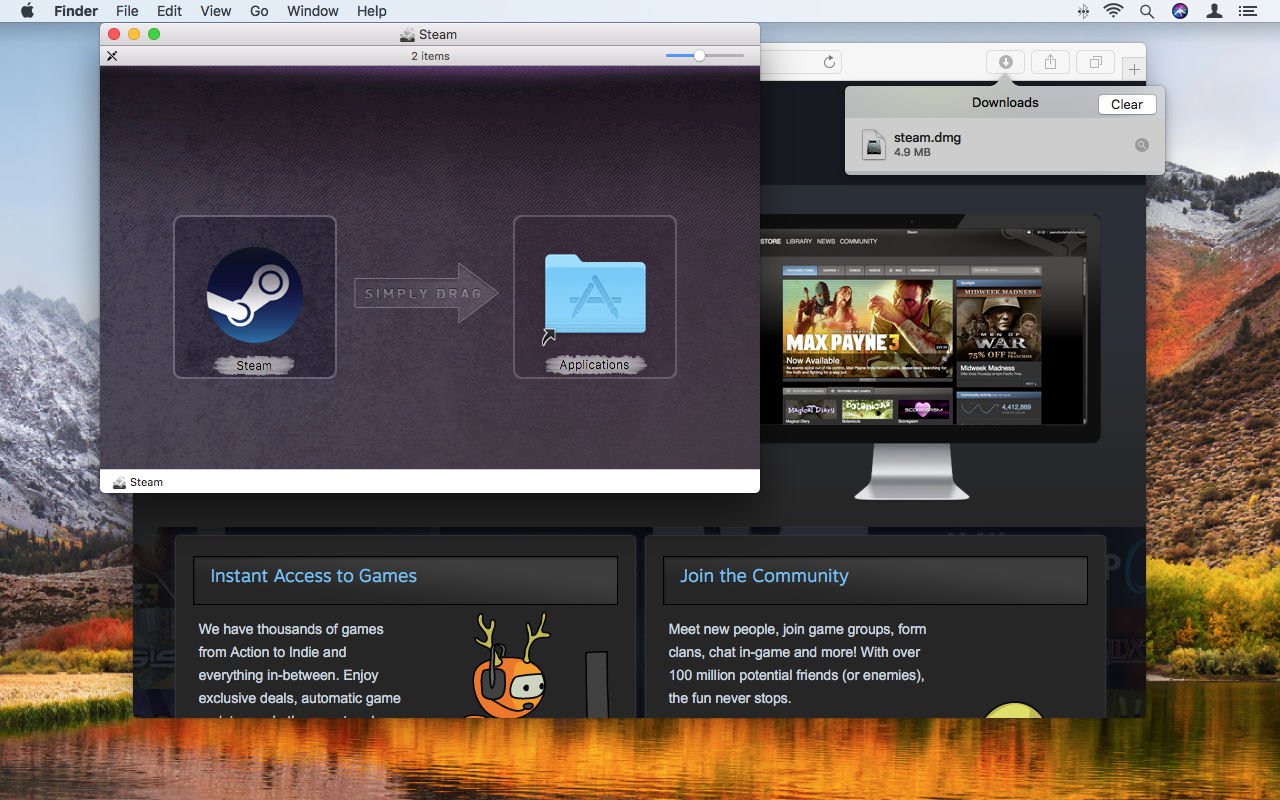
You can then launch Steam from your Applications folder. You"ll get a standard "application downloaded from the Internet" warning. Click Open. Steam will likely install an update.
Uninstall Steam from your Mac
Okay, we hope you won"t want to do this just yet, and so file this section away for later.
If you ever want to delete Steam, drag the app to the Trash. In Finder, go to Go > Library, and delete the Steam folder found in Application Support. If you want to retain game data, instead delete everything within the Steam folder, apart from SteamApps. Then empty the Trash.
Set up a Steam account on your Mac
If you"ve already got a Steam account, sign in. If you"re using Steam on a new Mac, you"ll be emailed a security code to type in before you can continue. If you don"t have an account, you"ll need to create one.
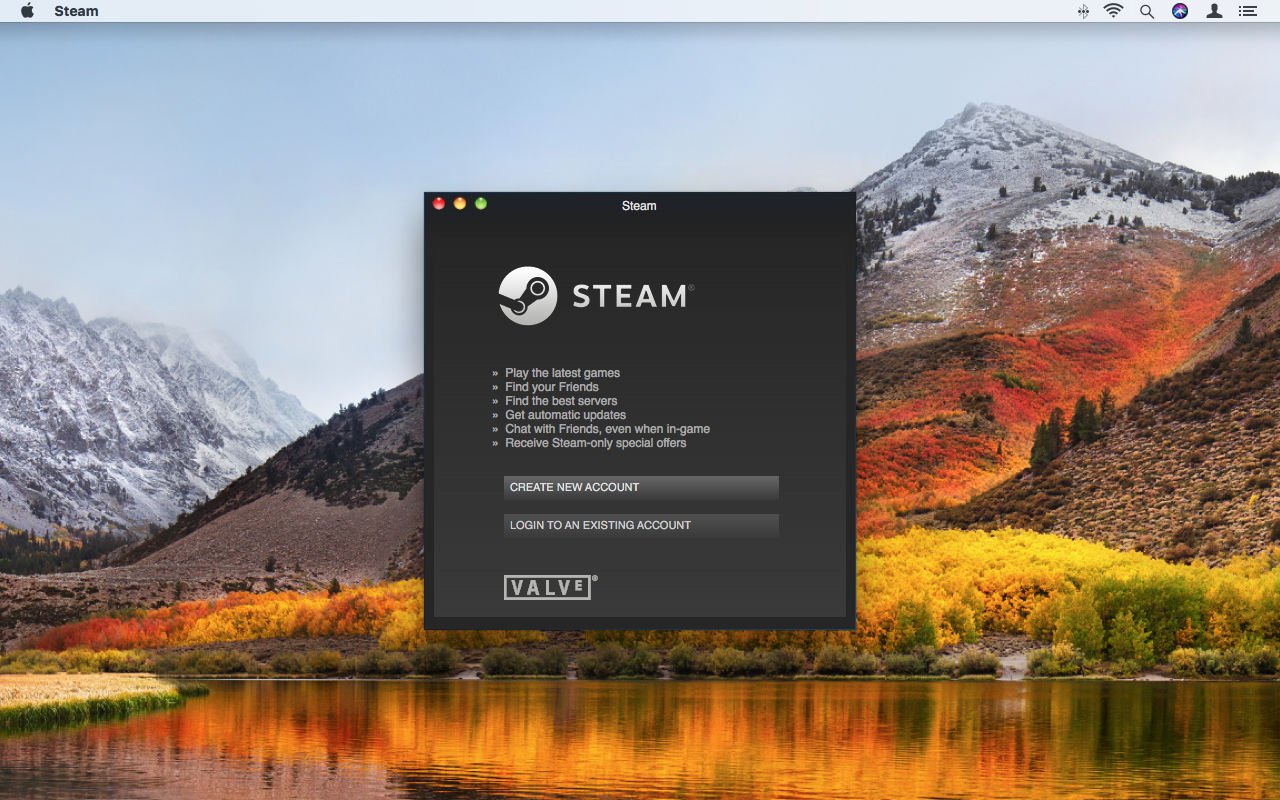
Click Create New Account, agree to the terms, and decide on an account name and password. The former needs to be more than eight characters, and cannot include the words "Steam" or "Valve". Make your password strong, so no-one else can access your account. The Steam app will give you an indication of your password"s suitability. Click Next and enter an email address for account retrieval and security.
Your account will be set up, after which point you"ll get an opportunity to print your details. If you don"t have a printer handy, you can print to PDF in the Print dialog.
Click Finish and you"ll be sent a confirmation email. Click the link within the email and you"ll be ready to go. For further security, the Steam app will point you at details on how to add a mobile number to your account, for account recovery via SMS.
Ensure Steam games are compatible with your Mac
Click the Store tab and Steam will display featured and recommended games. Scroll down and you"ll see special offers, and other options for browsing the catalogue.
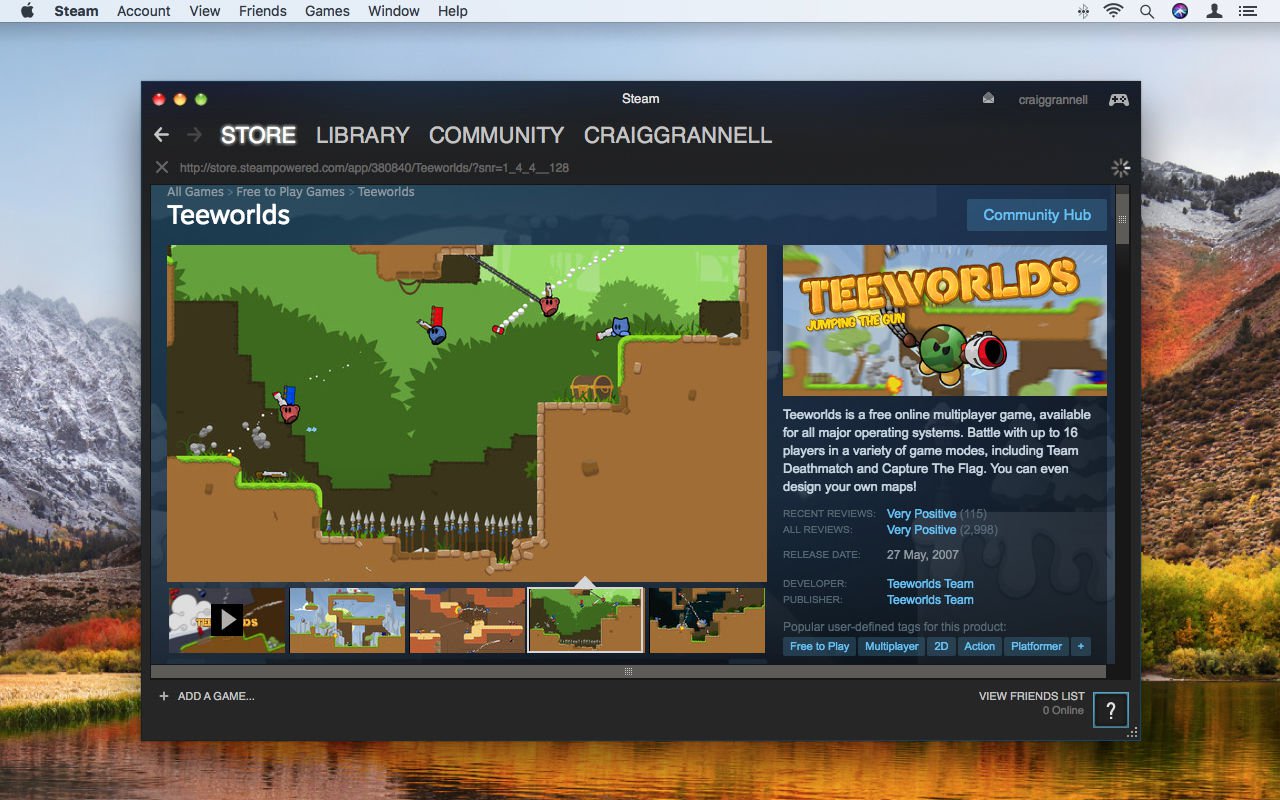
In some of these lists, Steam - knowing you"re using a Mac - will automatically filter games accordingly. But this isn"t always the case, and so keep a close eye on compatibility information. Generally, you"ll see platform logos when browsing. If not, they"re on the price strip on a game"s individual page.
However, an Apple logo doesn"t necessarily mean a game will work with your Mac. So peruse system requirements, further down on the game"s page, and ensure your Mac"s specifications match or - preferably - beat them. (To find out your Mac"s specifications, go to About This Mac in the Apple menu.)
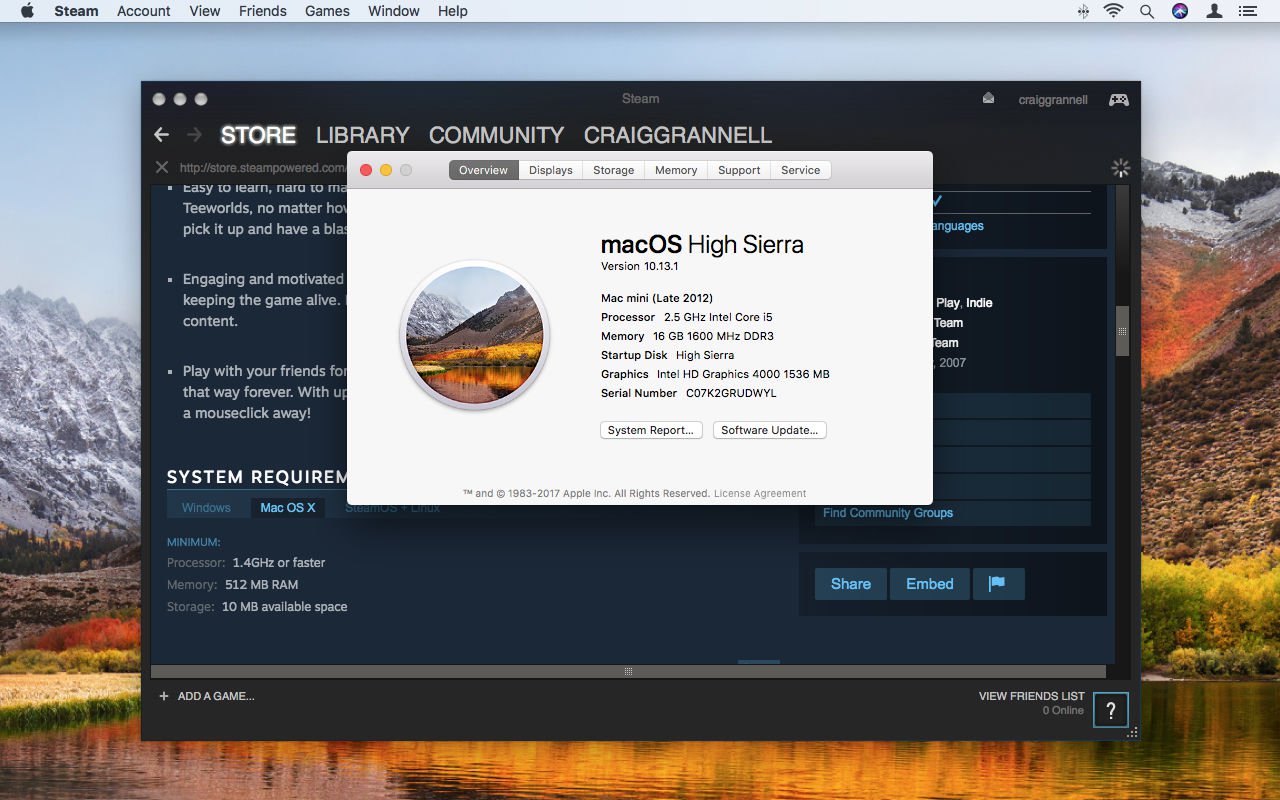
Filter game lists on Steam for Mac
Beyond Steam"s curated lists, the app provides plenty of scope for finding new games to play. From the Games dropdown menu, you can jump right to lists of titles in popular genres. Alternatively, just click Games, scroll down, and click Browse All New Releases. Or if you have a better idea of what you"re after, use the search the store field.
In the Browsing results screen, you can further narrow your search using the checkboxes on the righthand side, adding tags, game types, features and other criteria. If at any point you want to remove one of these elements so it no longer impacts on your search results, click its close button in the area below the Browsing heading. (If you fancy jumping right to all Mac games, there"s a link for that.)
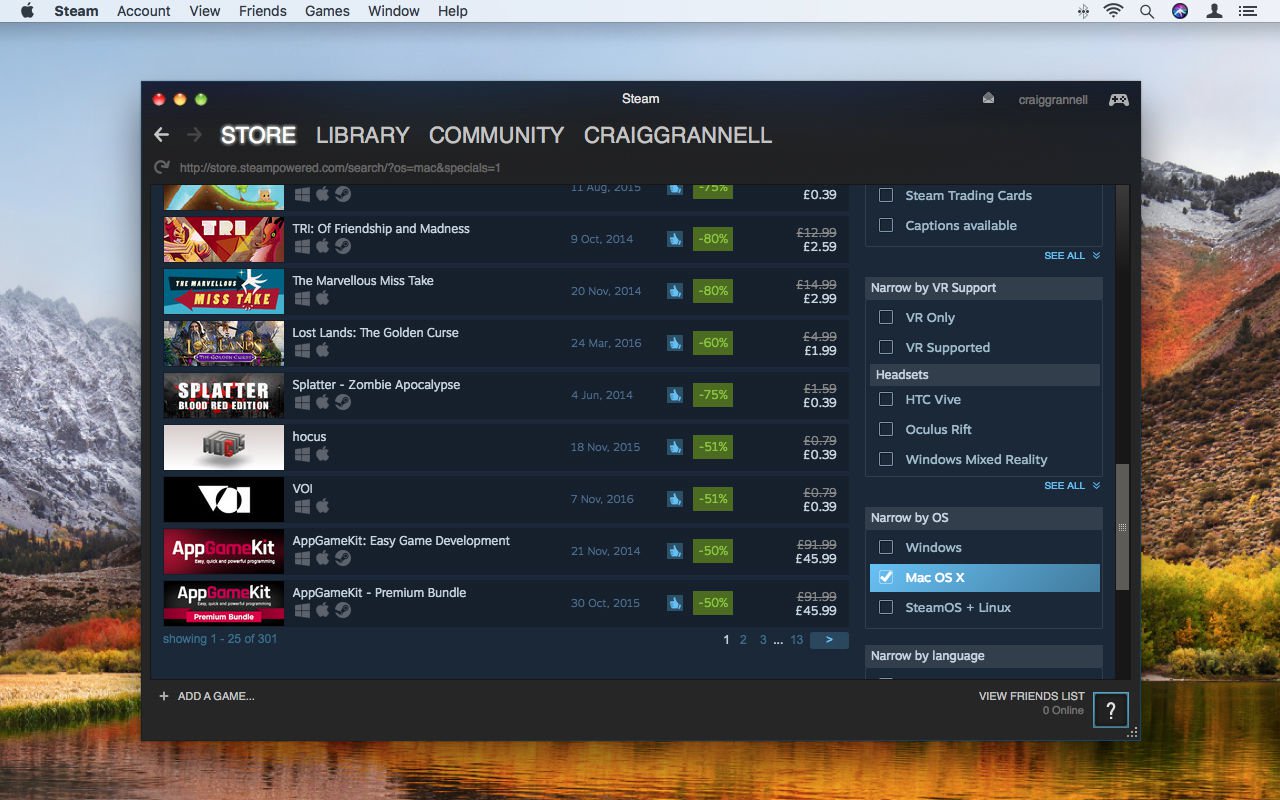
Also, be mindful that although you can immediately grab a copy of anything you find - as shown in the next section of this article - you can also stash interesting games for later. In a game"s page, click Add to your wishlist. Your wishlist can be accessed by clicking the Wishlist button above the aforementioned "search the store" field.
Install games using Steam for Mac
Like the Mac App Store, Steam offers free and paid-for games. For free games, click the Play Game button. This opens a window with options for creating a desktop shortcut, and enabling you to adjust the install location. Add the former if you like; avoid changing the latter.
Click Next and Steam will create the local game files on your Mac. Click Finish and then Play Game again to open it - or open the game from the Library tab (see next section).
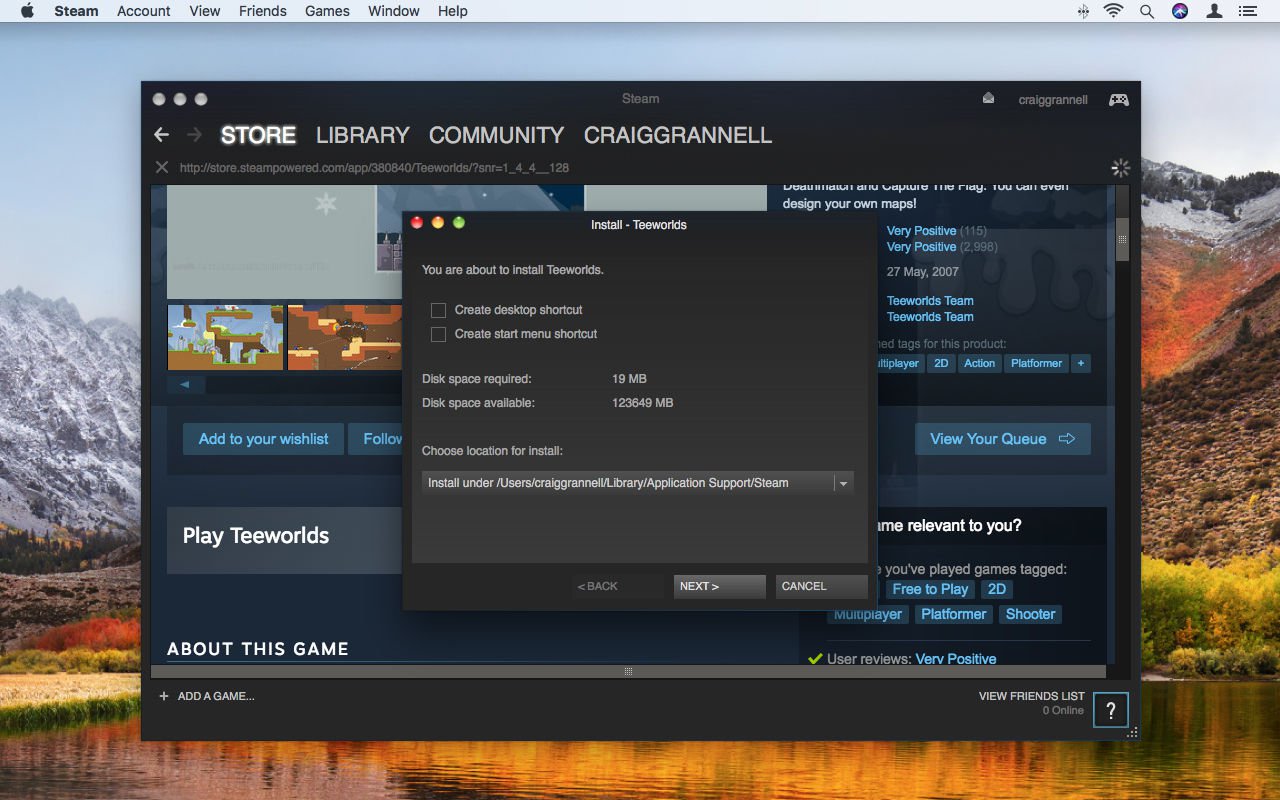
With a paid game, the Play Game button is replaced by Add to Cart. Click that and you can continue shopping; you can later return to your cart by pressing the button that appears next to the wishlist one.
When in the checkout, you click either Purchase for myself, or Purchase as a gift if you"re buying the game(s) for someone else. A range of payment options is provided, which includes PayPal, debit/credit cards and Bitcoin.
Understand the Library in Steam for Mac
The aforementioned Library tab houses your games. Select one from the sidebar and you"ll see when it was last played, and also how long you"ve played the game in total. For games that have them, achievement badges will appear here, as will links to relevant places on Steam, such as the game"s store and community (forum) pages.
To play a game, click Play. If the game"s not yet installed, that button will instead be labelled Install. Click that to begin downloading, and you"ll get a notification when it"s done.
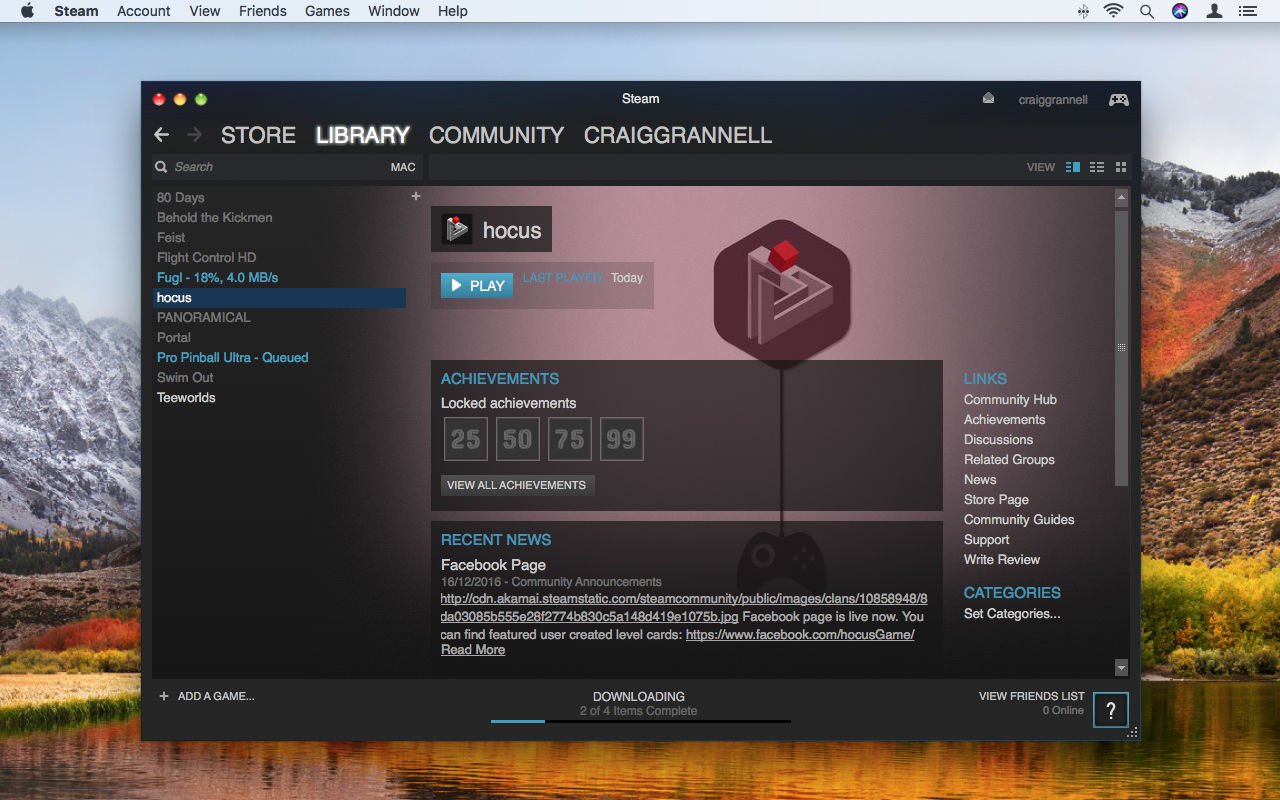
If you"ve a big library, use the Search field to filter it. You can also click the button to the right of the Search field, and then make a selection to limit your games list to those that match major categories.
For example, click Mac to view only Mac games from a mixed library. Or click Installed to hide anything that"s not already on your Mac.
Control/right-click a game title in the sidebar for further options, including creating a shortcut, and uninstalling if you need to free up space.
Play Steam games on your Mac
You need to recognise that Steam is a hub - a combination of a shop and launcher. It"s not a system for playing games - only accessing them. When you decide to play a game, Steam opens an independent app, and games available on Steam have been made by many hundreds of different developers.
This means there"s no consistency. Some games will show controls up front; others will bury them in settings menus. Some will be Mac-friendly and use standard keyboard shortcuts, but many will not. Some may run in full-screen, but most will start windowed.
Always remember you can use the macOS app switcher to quit a game: Cmd + Tab brings up the switcher; hold Cmd and hit Tab again to move your selection; with Cmd still held, press Q when the item you want to close is selected, and it will quit.
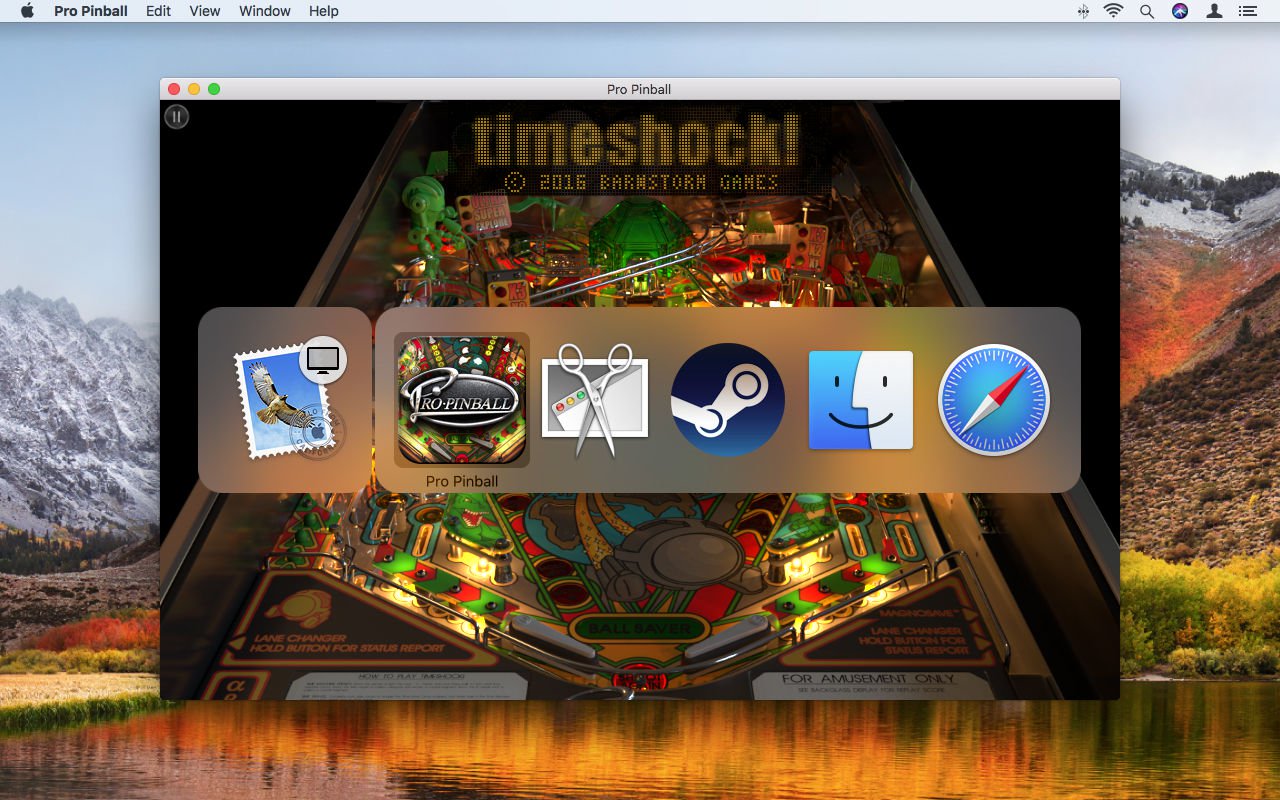
Join the Steam community
Finally, Steam has a community running throughout the site. From a game page in your Library, you can write a review about that particular title, offering personal insights, and telling others whether you"d recommend it. To further engage with the Steam community, you can chat with other people about games - or anything else, for that matter - along with creating and joining groups.
To get started, click your account"s name in the main toolbar, and then Setup Steam Profile. Fill in whatever information you"re willing to make public, and then jump right in. Just be nice to those developers, eh? Even though Steam makes it easier than ever for people to find a ton of games to play, that doesn"t make them any easier to create.
No comments:
Post a Comment