If you"re an Android user thinking about moving to iPhone (or if you"ve already made the switch from Android to iOS), you may be concerned about transferring all your data - music, photos, videos, contacts, calendar and so on - and making sure nothing is lost in the process. Luckily you"ve come to the right place.
The good news is that transferring contacts and the rest from Android phone to iPhone really couldn"t be simpler - it turns out that Google is great at this stuff.
The basic principle is to back up to either the cloud or a desktop machine, and then sync to your new device. Even better, Apple has launched an Android app specifically to guide you through this process.
If you"d like to make the same journey in the opposite direction, see How to transfer from iPhone to Android. And for transfers within Apple"s walled garden, try How to move from an old iPhone to a new iPhone.
Move to iOS app
Apple"s Move to iOS Android app wirelessly transfers a user"s "contacts, message history, camera photos and videos, web bookmarks, mail accounts, calendars, wallpaper, and DRM-free songs and books" from an Android phone to their new iPhone.
You"ll also be given some advice on apps. The switching process will suggests any free apps that were on your Android device and which are also available on Apple"s App Store, helping you to quickly get back on your feet. Paid-for apps which you owned on Android will need to bought again for iOS, unfortunately, but these will be added to your wish list in the App Store.
Once the process is done, the Android app helpfully prompts users to recycle their Android phone. This is presumably for environmentally friendly reasons, although cynics might argue that the company is trying to make it harder for ex-Androiders to go back.
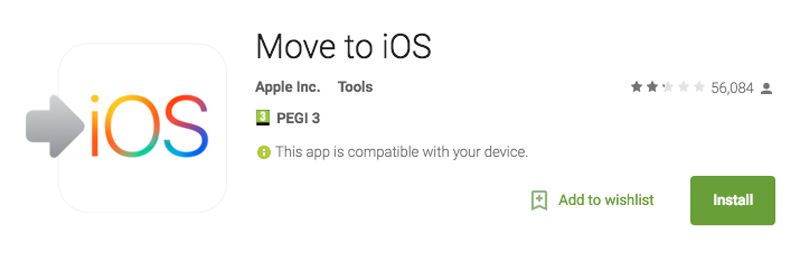
Apple has more details about the Move to iOS app here, and the app is available on the Google Play store. (You might be surprised by the app"s respectable rating. When it first launched the reviews were brutal.)
This app makes the process of moving from Android to iPhone far simpler. But there are other ways to get the job done.
Transfer contacts with a Google account (easy)
There are two ways of transferring contacts from Android to iOS. We"ll outline them both below, but if you"ve been using your Android phone for any length of time we strongly suggest you try them in the order given.
If you"ve been using your Android phone and Google account (Gmail, Google Play and so on) for any length of time the chances are that all of your contacts will be associated with your Google account. At the very least the ones you use most often should be.
Make sure you"ve backed up your Android phone. Go to Settings on your Android phone and choose "Accounts and Sync" or similar. (The variation between the different active versions of Android, and the different modded versions supplied by the various handset manufacturers, make it hard to be precise about the wording.)
Enter your Gmail account details and enable synchronisation. Your phone contacts and Google Contacts should now synchronise.
Then unlock your new iPhone. Open the Settings app, scroll down and tap Accounts & Passwords (or Mail, Contacts, Calendars in some older versions of iOS), then add your Gmail account. Make sure Contacts are enabled for the account. You should now find that all of your Google contacts are in your iPhone.
Transfer contacts with a Google account (advanced)
For belt and braces, and to make sure this process always works in future, consider doing the following, either on your iPhone after you"ve followed the steps above, or on your Android before you make the move:
- Open the Settings application on your iPhone.
- Select Accounts & Passwords (or Mail, Contacts, Calendars on older versions of iOS).
- Select Add Account.
- Select Other.
- Select Add CardDAV Account.
- Fill out your account information in the following fields:
Server: Enter "google.com"
User Name: Enter your full Google Account or Google Apps email address.
Password: Your Google Account or Google Apps password. (If you"ve enabled two-step verification, you"ll need to generate and enter an application-specific password.)
Description: Enter a description of the account (such as Personal Contacts). - Select Next at the top of your screen.
- Make sure the Contacts option is set to ON.
After you"ve completed the setup process, open the Contacts app on your device, and syncing will automatically begin between your iPhone and Google. Any time you set up any smartphone, Google should hold the key to all of your contacts.
Swap SIMs
This works only if your Android phone takes the same size of SIM as your iPhone (see Which size of SIM does my iPhone need?). You can of course cut down a larger SIM to fit, but do this only as a last resort - if you get it wrong the SIM and your contacts are gone for good.

First, save all contacts on the Android phone to its SIM. Next, insert the SIM into your iPhone, taking care not to mislay the iPhone"s SIM. Finally, go to Settings and select Contacts (or Mail, Contacts, Calendars in older versions of iOS) and tap Import SIM Contacts.
When the operation has finished, you can replace the iPhone"s SIM card with the original card.
Transfer apps
There"s no easy way around this. If you had to pay for an app on Google Play, you"ll probably have to pay for it again on Apple"s App Store.
That"s the bad news. The good news is that in almost every case the app you like using on Android will be available on iOS, and if the app is based on user accounts and logins, the details you use on one are likely to work on the other. And hopefully any in-app purchases, extra content you"ve bought or services you"ve signed up to through the Android app will be accessible on your iPhone.
Open the App Store on your new iPhone, create an Apple ID account if necessary, and start searching for those apps you love. And remember that there may be free alternatives.
Transfer photos & videos
There are a couple of simple ways of doing this. The first involves installing a data-transferring app.
You can find several such apps on the Apple App Store, but remember you need to find them first on your Android in the Google Play store. We recommend Copy My Data (iOS/Android) and PhotoSync (iOS/Android).
Then it"s easy. Simply install your chosen app on both your Android and your iPhone, and you"ll be guided through the process of moving files from one to the other.
The other way to move photos from Android to iPhone is to use a computer with iTunes. You need only to find the photos and videos on your Android phone, move them to your computer, sync them to iTunes, and then sync your new iPhone with iTunes. A similar process works for music, as we will outline below.
To transfer your photos from Android to iPhone, simply connect your Android phone to your PC or Mac. Choose the photos and videos you want to move, and drag them to a folder on your computer. For simplicity we would create a new folder on the Desktop called "Photos for transfer".
Now plug in your iPhone to your PC or Mac, open iTunes, and click your iPhone. Click Photos, select the "Sync Photos from" checkbox, and choose the folder into which you saved your photos. Click Apply and the photos will sync to your iPhone.
Transfer music
The principle here is similar to that of transferring photos from Android to iPhone. You need to get music files from your Android and on to your PC or Mac, then get those files into iTunes and sync up your iPhone.
The critical stage here is to back up your Android to a PC or Mac. Because most Android devices can be mounted and used as external storage, this can be as simple as dragging all of your music files from the mounted Android phone"s folder structure, and moving them into the music folder on your PC or Mac.
Now install and open iTunes on your computer. Go to Library, and click Music. Open the folder into which you put your music files, and drag them to the Music view in iTunes.
Now hook up your iPhone, click iPhone, and click Music. You can choose to sync your entire library, or select only the songs or artists you just added. Then click Sync and the songs will be added to your iPhone.
No comments:
Post a Comment